TeamSIP 2go PC Client 5.0 Integration und Anbindungen
Konnektoren allgemein
Ein Konnektor stellt eine Verbindung zu einem anderen Programm dar, um z. B. Daten anzufordern oder Aktionen auszuführen. Im Client werden Konnektoren z. B. zum Anfordern von Kontaktdaten aus anderen Programmen eingesetzt.
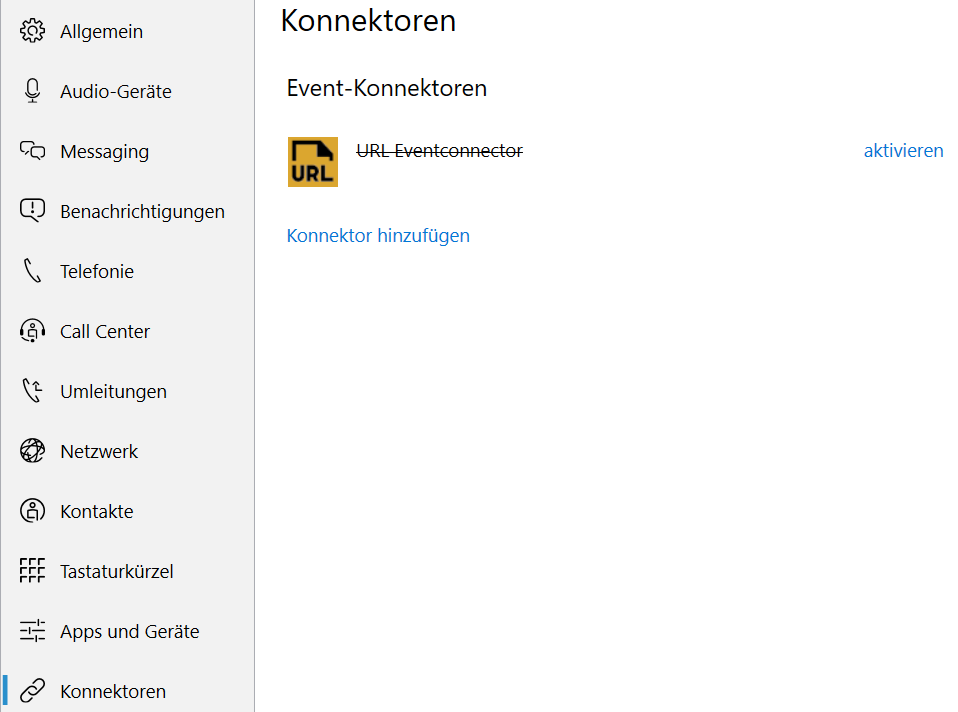
Beispiel für einen Konnektor, der Kontaktdaten aus anderen Programmen anfordert:
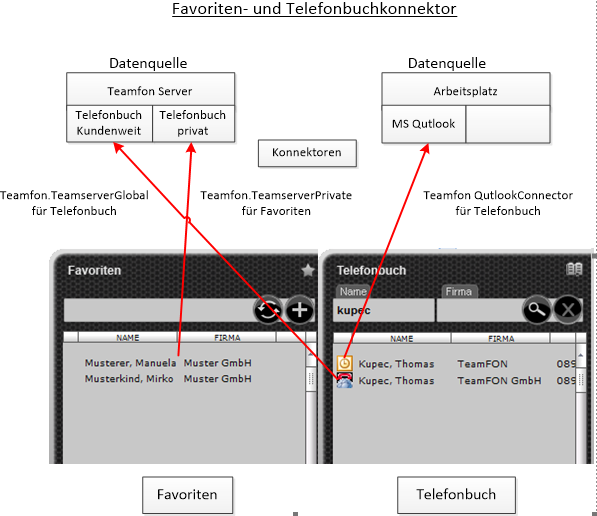
Es gibt unterschiedliche Typen von Konnektoren:
TANSS Eventconnector
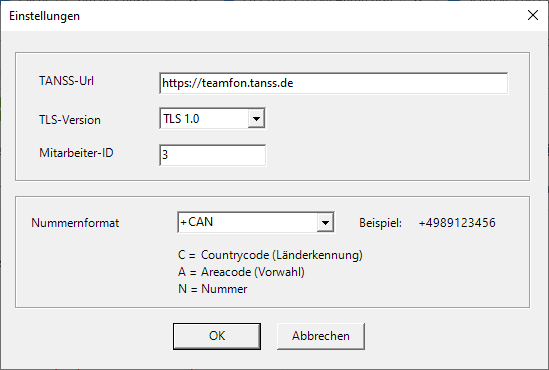
URL Eventconnector
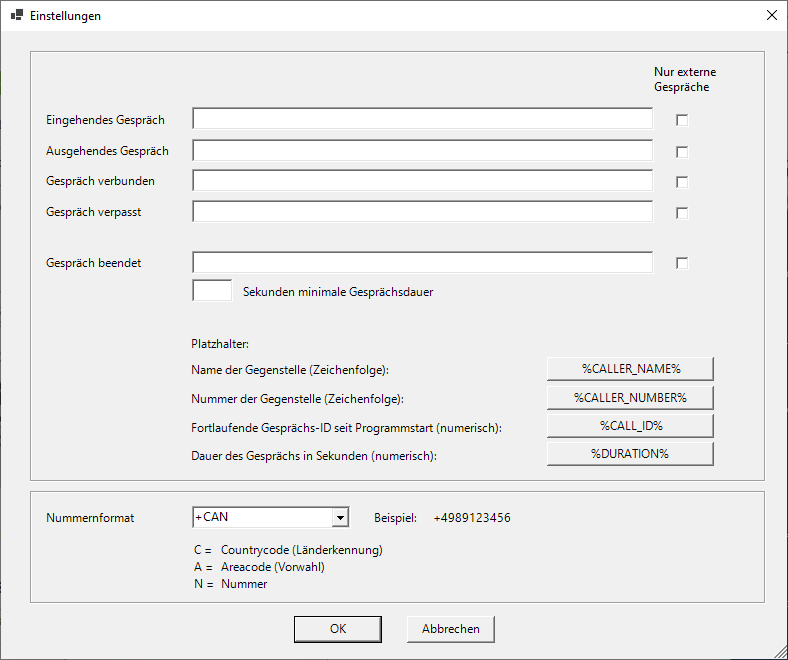
Countdown Connector
Allgemein
Der Countdown-Connector zeigt für eingehende externe Telefonate nach einer einstellbaren Zeit eine Textnachricht an.
Diese soll den Anwender z.B. daran erinnern das Telefonat zu beenden oder einen extra Termin mit dem Anrufer zu vereinbaren.
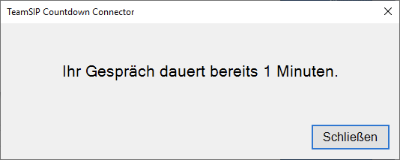
Der Dialog erscheint im Vordergrund, kann jedoch jederzeit geschlossen werden.
Sind mehrere Countdowns aktiviert, können auch mehrere Fenster gleichzeitig angezeigt werden.
Bei Beendigung des Telefonats werden alle geöffneten Dialoge geschlossen.
Installation
Unter Konnektoren → Konnektor hinzufügen kann der Countdown Connector hinzugefügt werden:
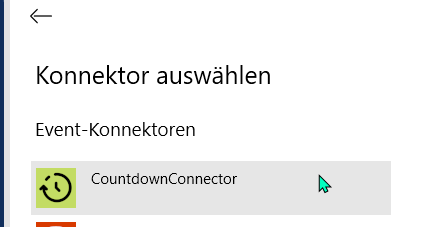
Konfiguration
Es gibts zwei Konfigurationsvarianten. Für einen Einzelplatz kann über einen Einstellungsdialog die Konfigurations ausgeführt werden.
Alternativ kann, z.B. vom Administrator, eine Konfigurationsdatei im Userverzeichnis des Benutzers abgelegt werden. Eine Konfiguration der Countdowns je Arbeitsplatz ist dann nicht notwendig.
Konfiguration (Variante Einzelplatz)
Der Konnektor kann unter Einstellungen - Konnektoreinstellungen eingestellt werden.
Auf dem Button Einstellungen ... öffnet sich der Konfigurationsdialog für den Konnektor.
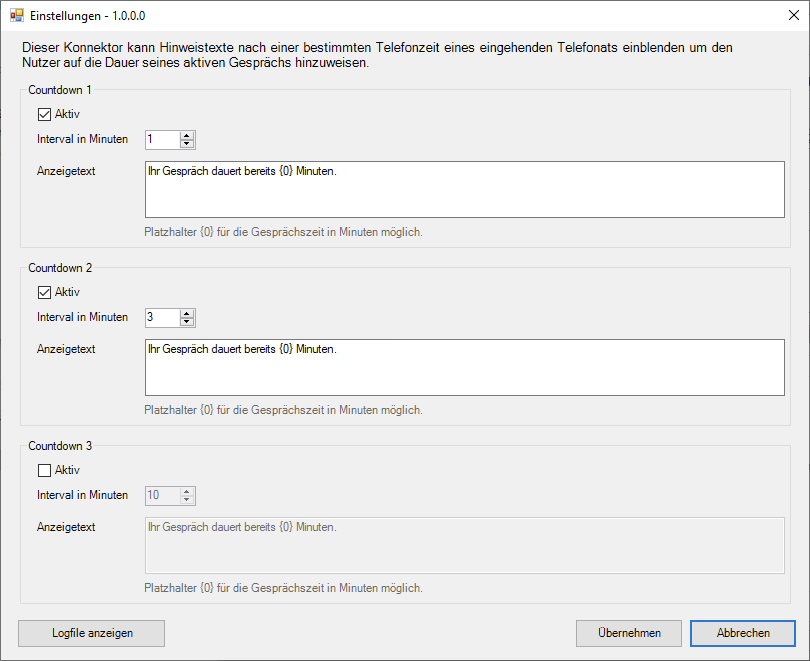
Es können bis zu drei Countdowns aktiviert werden.
Im Text kann der Platzhalter {0} verwendet werden, die die aktuelle Gesprächszeit in Minuten anzeigt. Dieser wert ändert sich fortlaufend wenn das Telefonat fortgeführt wird.
Konfiguration (Variante Konfigurationsdatei)
Konfigurationsdatei CountdownConnector.ini im Verzeichnis %APPDATA%\TeamFON\TeamSIP Countdown Connector\ anlegen.
Das Verzeichnis anlegen, falls es nicht vorhanden ist (z.B. C:\Users\MaxMustermann\AppData\Roaming\TeamFON\TeamSIP Countdown Connector\)
Dort können beliebig viele Countdowns konfiguriert werden. Hier ein Beispiel, die Erläuterung folgt.
CountdownConnector.ini
1 |
|
Nachfolgend eine kurze Erläuterung für die Einstellungen
CountdownConnector.ini
1 |
|
Der Konnektor muss noch unter Einstellungen - Tab: Konnektoren - Event - Countdown Connector - Bearbeiten aktiviert werden.
Alternativ kann folgende Registry-Datei zur Aktivierung eingespielt werden: ActivateCountdownConnector.reg Die Einstellung wird jedoch erst nach dem Neustart von TeamSIP 2go aktiv.
Im Einstellungsdialog wird zur Bestätigung die Anzahl der aktiven Countdowns angezeigt.
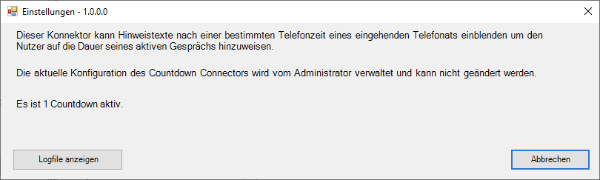
HubSpot Konnektor
Es wurden zwei Konnektoren für den Client gebaut:
- Telefonbuch, damit die Kontakte von Hubspot auch im Client angezeigt werden und dort beim eingehenden Anruf sofort der Name.
- Event, damit eingehende Anrufe sofort in HubSpot angezeigt und dokumentiert werden.
Bei Verwendung des Clients mit HubSpot Konnektor sollte die Telefonie Funktion in HubSpot selbst der Kunde gar nicht verwenden.
Der Telefonbuch-Konnektor kann bei Kontaktquellen wie jede andere Kontaktquelle auch hinzugefügt werden. Er liest beim Abgleich dann die Kontakte des konfigurierten HubSpot-Systems aus.
Der Event-Konnektor protokolliert Telefonate mit einem Kontakt im HubSpot-System.
Die beiden Konnektoren funktionieren unabhängig voneinander.
Für den Zugriff auf HubSpot ist in den Konnektoreinstellungen jedes dieser beiden Konnektoren ein Zugriffstoken anzugeben.
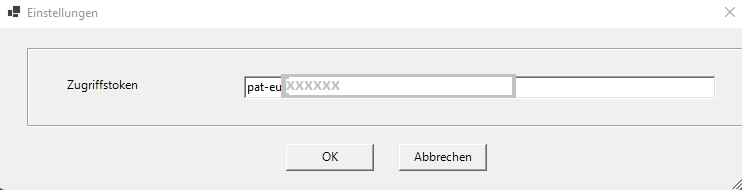
In HubSpot selbst ist eine "private App" mit z. B. diesen Berechtitungen zu erstellen:
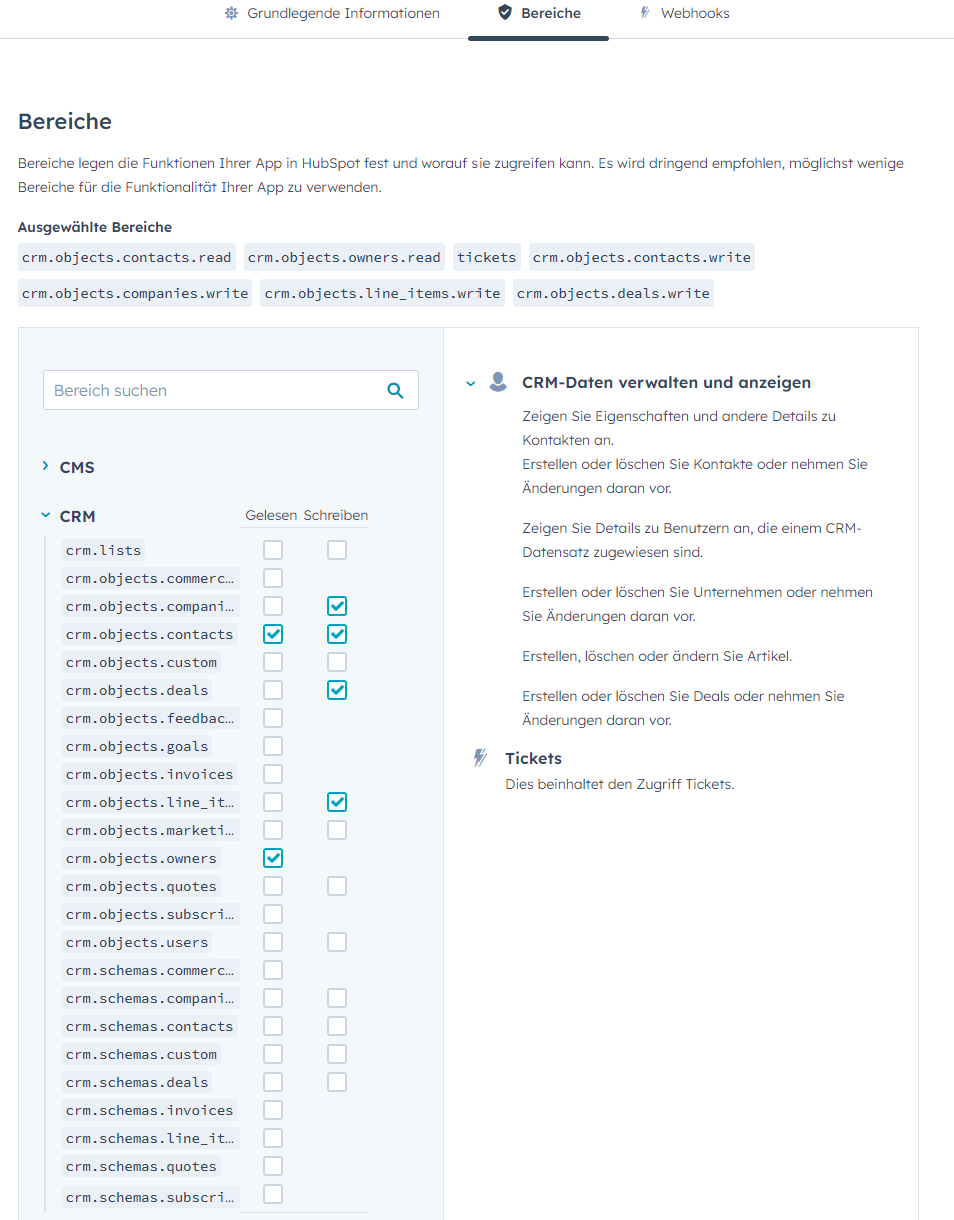
Das Token ist in HubSpot mit einer dort angelegten „privaten App“ verknüpft:
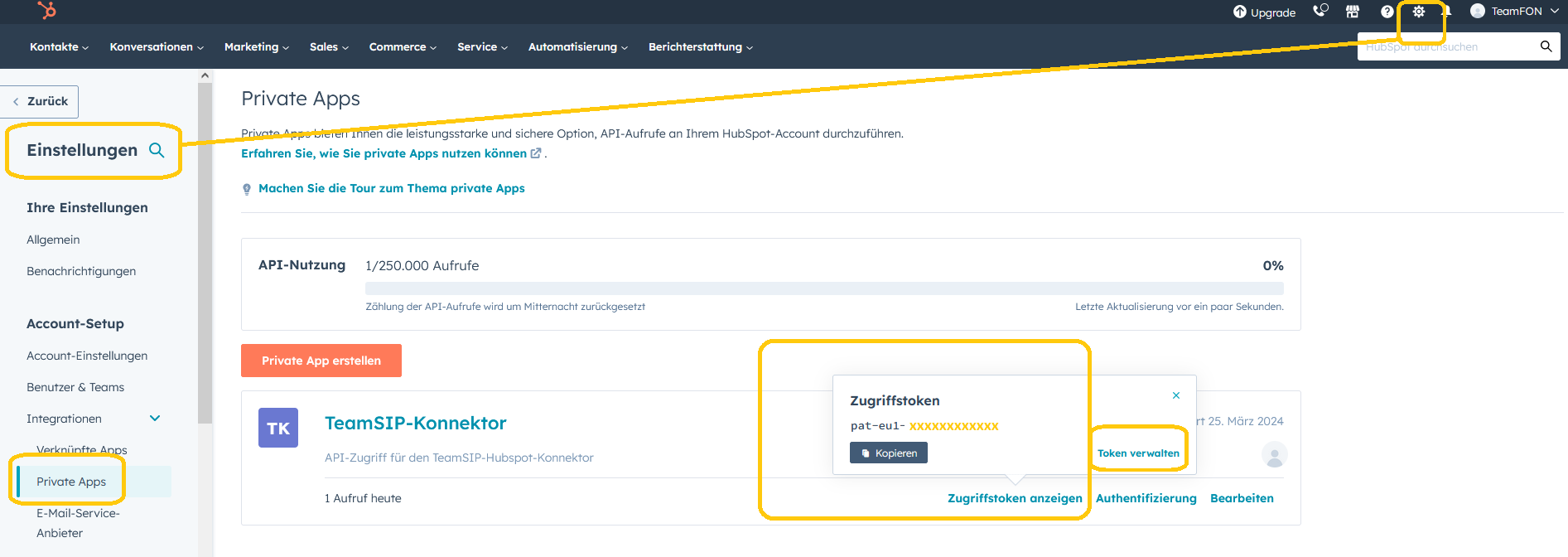
Der Event-Konnektor schreibt folgende Liste in HubSpot:
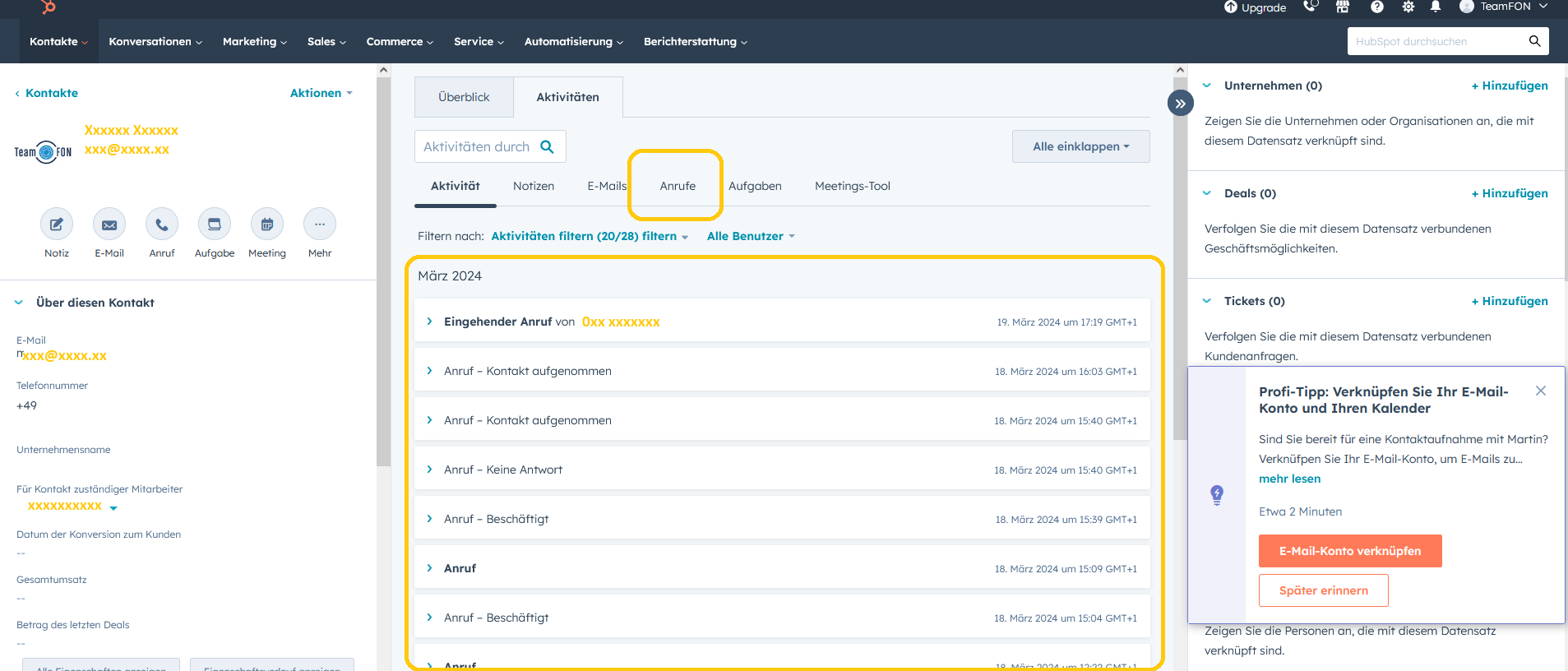
Zendesk Konnektor
Die Adresse zu einem Zendesk-System sieht in etwa wie folgt aus
![]()
Die Zeichenfolge „teamsipwhitelabel“ bildet hier die Subdomain der Zendesk-Instanz für einen Kunden.
Diese Subdomain wird später für die Anmeldung des Clients an Zendesk benötigt.
Zendesk Einstellungen
Für die Authentifizierung des Clients an Zendesk muss im Vorfeld in Zendesk ein OAuth-Client angelegt werden.
Dazu wird in Zendesk das Admin Center geöffnet
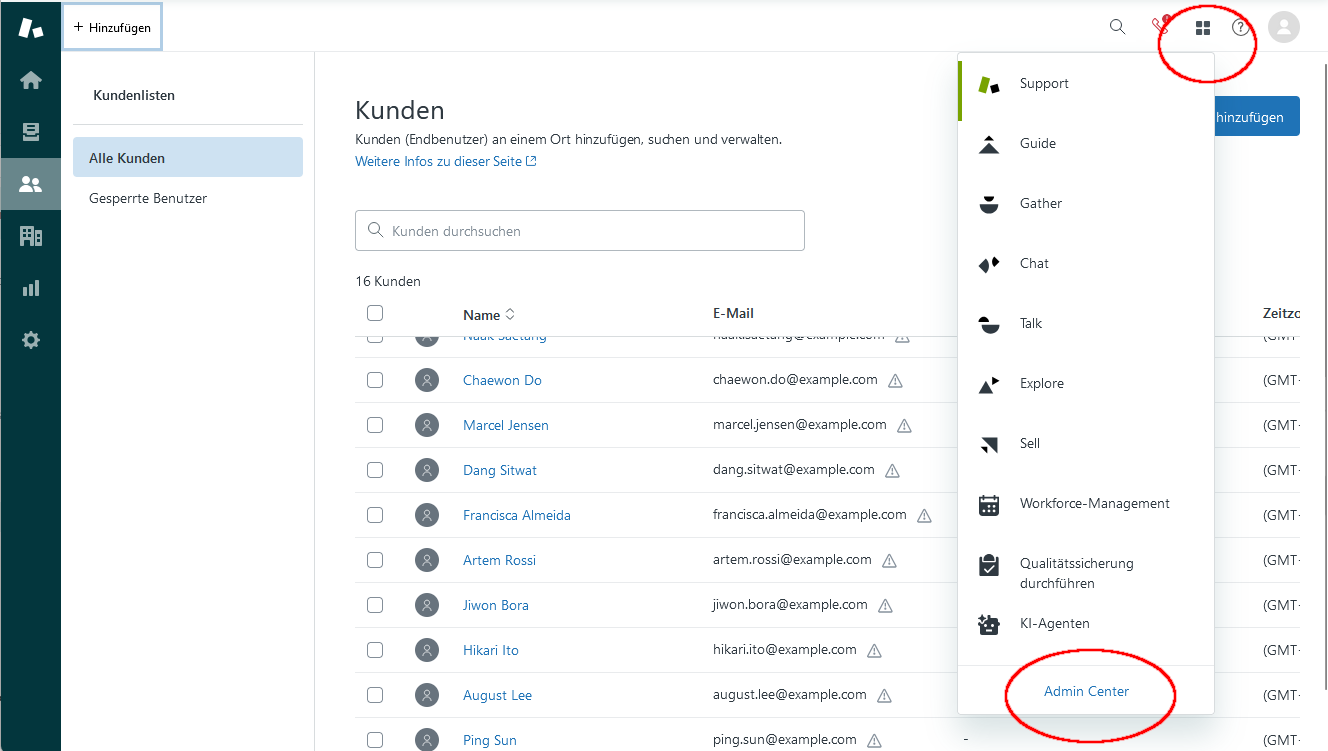
Unter „Apps und Integrationen à Zendesk API“ den Nutzungsbestimmungen zustimmen
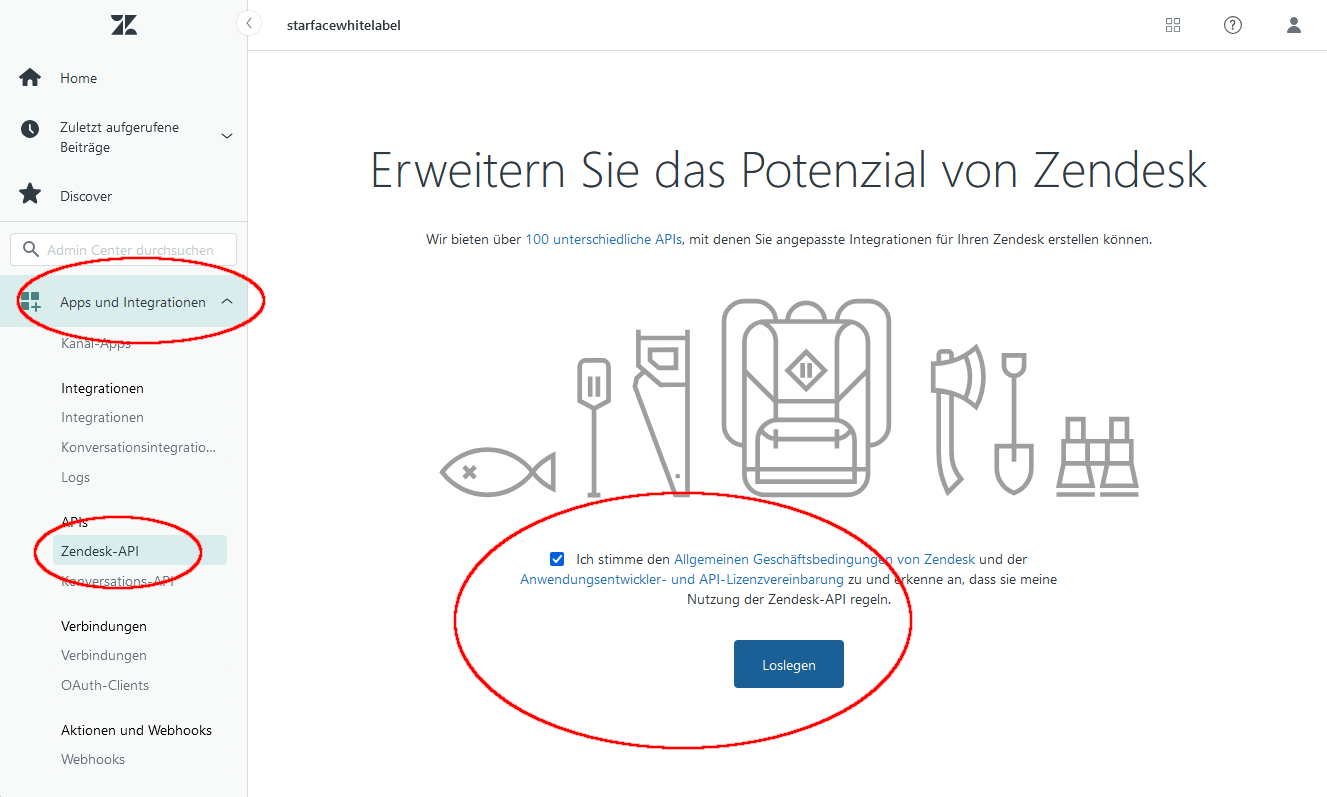
Unter dem Reiter „OAuth-Clients“ einen neuen OAuth-Client hinzufügen
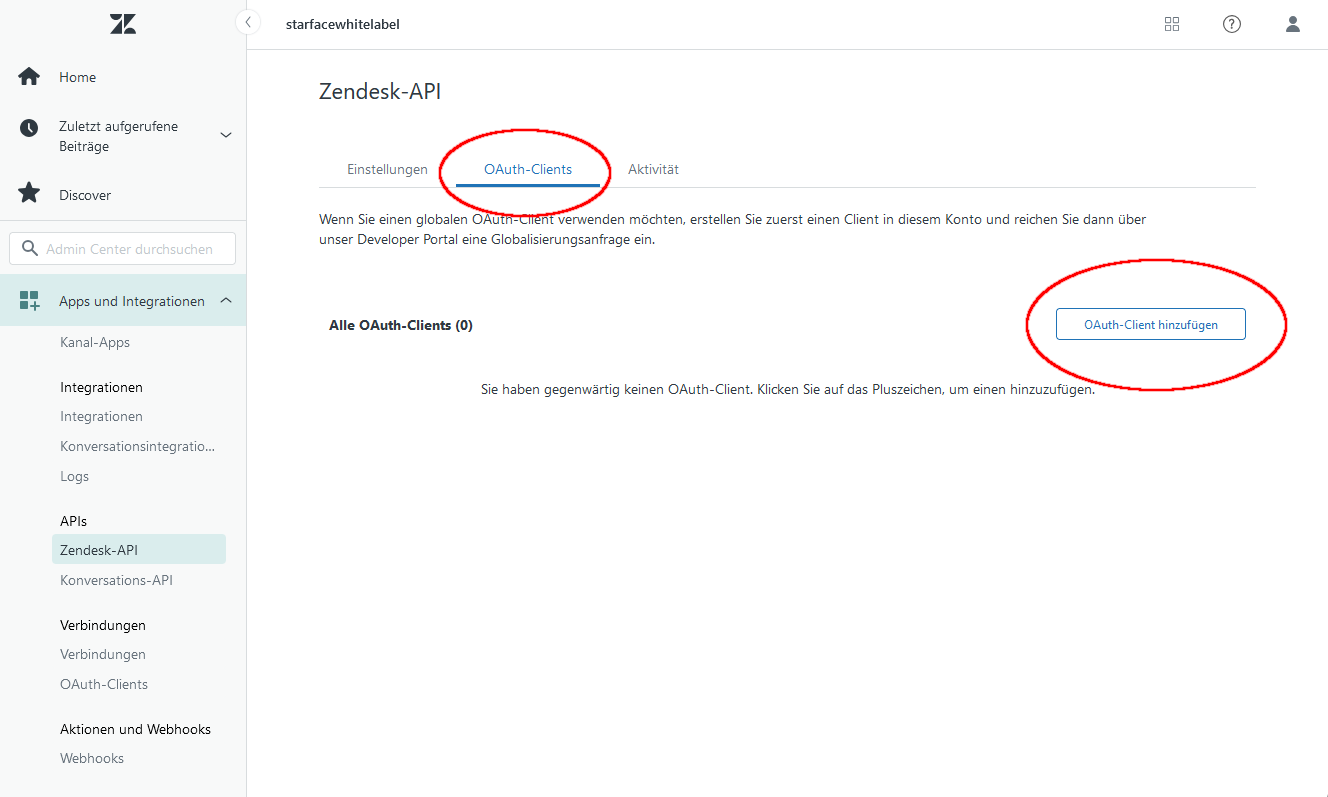
Die Einstellungen wie folgt vornehmen.
Zwingend sind folgende Einstellungen:
Eindeutige Kennung: SFWL_SoftphoneIntegration
Art von Client: Vertraulich
Weiterleitungs URIs: https://localhost:43179/
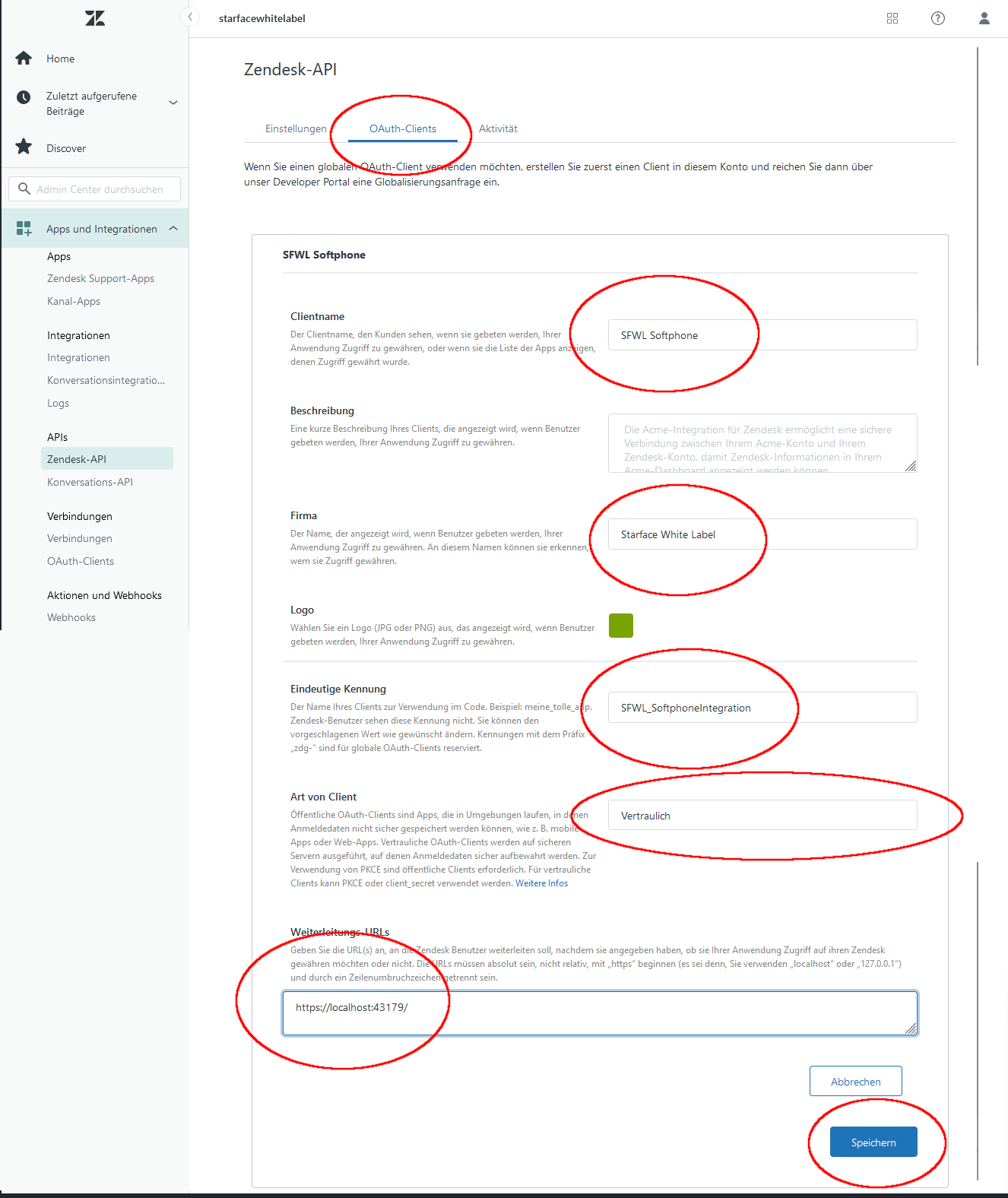
Auf „Speichern“ klicken und den folgenden Dialog mit „OK“ bestätigen
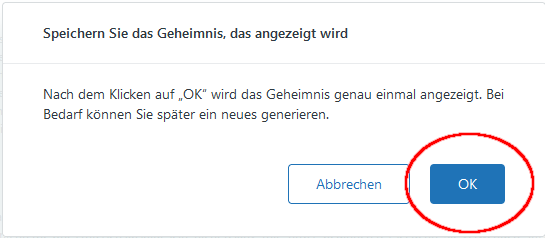
Da angezeigte Geheimnis notieren/kopieren. Dieses wird bei der späteren Anmeldung des Clients benötigt.
Seite mit „Speichern“ bestätigen.
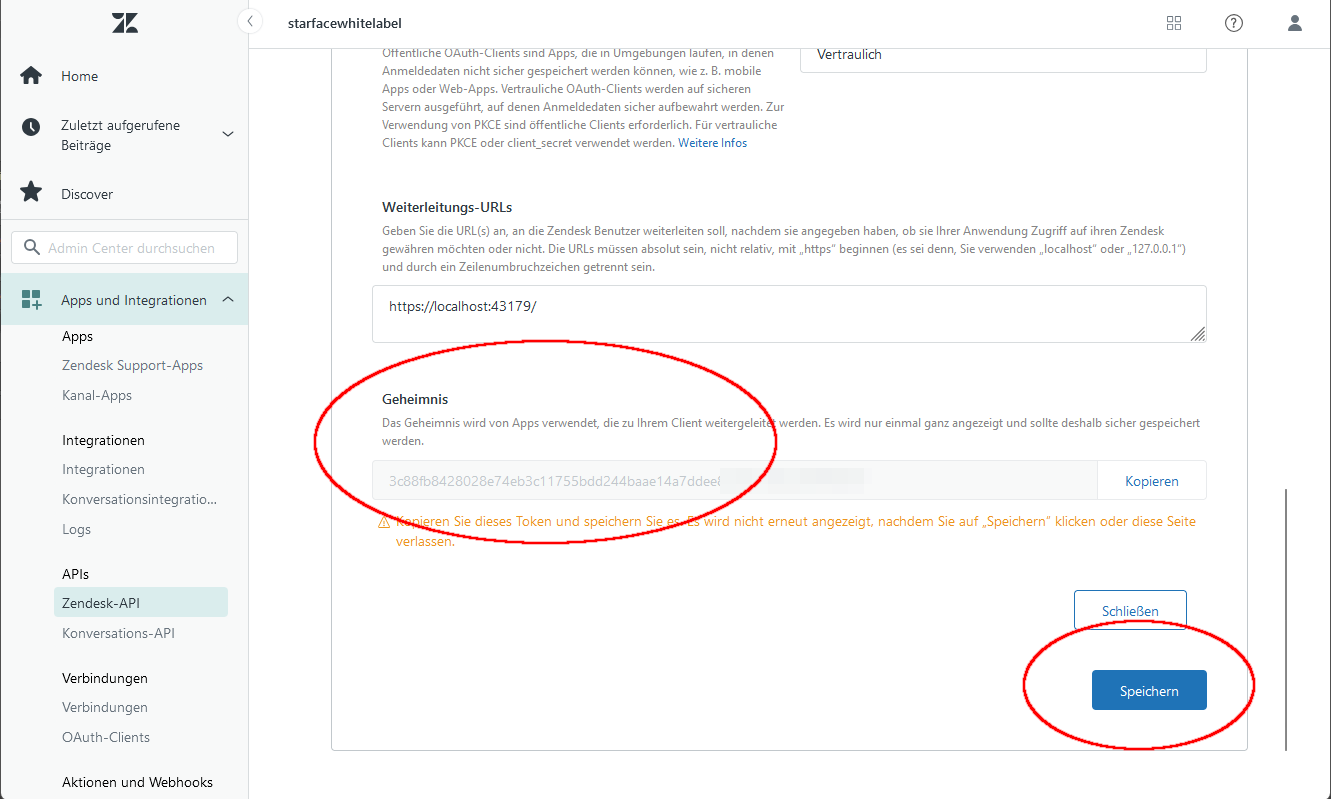
Client Einstellungen
Folgende Einstellungen sind im Client zu tätigen.
Dabei müssen die Einstellungen jeweils für den Zendesk-Event-Konnektor und den Zendesk-Telefonbuch-Konnektor einzeln vorgenommen werden.
Hier wird als Angabe die Subdomain und das OAuth-Geheimnis von oben benötigt.
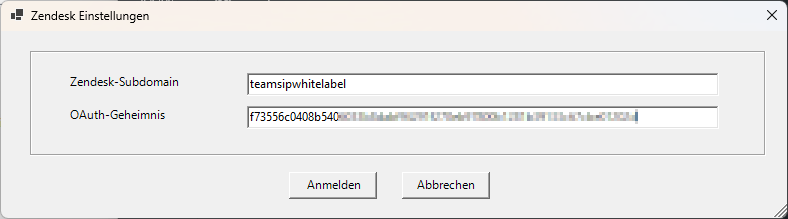
Nach dem Klick auf den Button „Anmelden“ öffnet sich eine Web-Ansicht für die Anmeldung am Zendesk-System.
Es erhalten nur registrierte Zendesk-Benutzer Zugriff auf Zendesk-Daten. Deshalb ist eine Anmeldung mit einem Zendesk-Benutzeraccount notwendig.
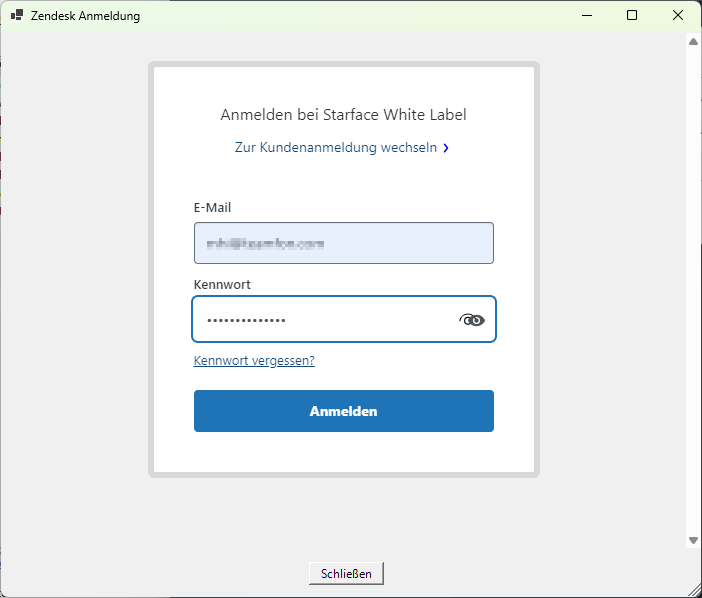
Im anschließenden Dialog dem Client den Zugriff auf die Zendesk-Daten erlauben
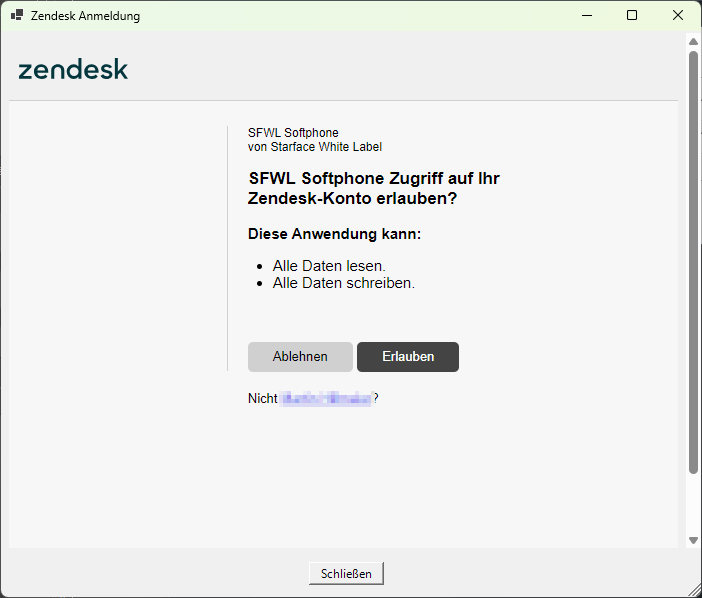
Bei erfolgreicher Authentifizierung erscheint im Anschluss folgende Meldung
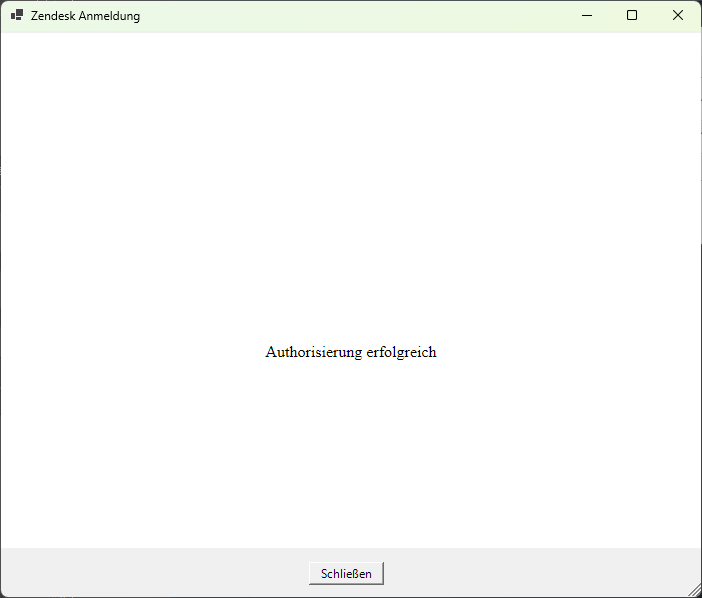
DATEV
Wird zur Laufzeit des Clients eine DATEV Installation erkannt, so gibt es in den Client Einstellung zusätzlich den Menüpunkt DATEV

Für den Zugriff auf die DATEV-Adressdaten startet der Client eine DatevWrapper.exe sofern auf dem System eine DATEV-Installation erkannt wird.
Die DatevWrapper.exe ist eine 32-Bit-Anwendung. Deshalb ist dafür auch eine installierte 32-Bit .NET 8 Desktop Runtime auf dem Zielsystem erforderlich. Das exe-Setup installiert diese Runtime automatisch mit. Für die msi-Installation liegt hierfür bei den Redistributables im Verzeichnis das entsprechende Setup.
Nummern werden bei der Nummernauflösung zuerst in den DATEV-Adressaten und -Institutionen gesucht. Wird dort nichts gefunden, wird die Auflösung über das normale Kontakt-Repository ausgeführt (wie bei einem Arbeitsplatz ohne DATEV).
Einstellungen
Folgende Optionen können aktiviert werden:
- Gespräche automatisch an DATEV übermitteln (Default: ein)
- Nur übermitteln, wenn es sich um einen DATEV-Adressaten handelt (Default: aus)
DATEV-Log
Dieser DatevWrapper schreibt ein Logfile (DatevWrapper.log) in das gleiche Verzeichnis, in dem auch die Client-Logs liegen (C:\Users\<User>\AppData\Local\<Whitelabel-Pfad>).
Das Logfile wird nur geschrieben, wenn das Logging dafür aktiviert ist. Dies erfolgt durch folgenden Registry-Eintrag:
[HKEY_CURRENT_USER\SOFTWARE\Teamfon\DatevWrapper]
"enableDatevWrapperLog"="true"Anstelle „Teamfon“ im Pfadnamen steht bei Whitelabel-Versionen deren Pfad.