Mobotix IP-Video-Türstation T25

Kundenerfahrung gering - bei Interesse Kontakt mit Support aufnehmen
Überblick
Die Mobotix T25 kann in verschiedenen Modulen konfiguriert werden.
Die Video Übetragung wurde bisher erfolgreich am TeamSIP 2go Client, Gigaset Maxwell und Tiptel VP28 getestet.
Anleitungen
Bedienungsanleitung:
Weitere auf der Webseite verfügbare Dokumente:
Webseite:
www.mobotix.com
Web Zugang Default Kenntwort:
Benutzer: admin
Password: meinsm
Funktionen an der Türsprechstelle
Autokonfiguration starten
Während des Boot-Vorgangs beginnen die Licht- und Klingeltaste am Kameramodul weiß zu leuchten. Drücken Sie innerhalb der ersten vier Sekunden nach Beginn der Tastenbeleuchtung auf die Klingeltaste am Kameramodul (untere Taste) und halten Sie diese so lange gedrückt, bis beide Tasten kurz blinken.
Damit startet die Autokonfiguration, bei der das Folgende passiert:
- Beleuchtung am Kameramodul beginnt zu blinken, während die T25 hochfährt.
- Aktuelle IP-Adresse und Netzwerkdaten der T25 werden automatisch angesagt
Webinterface
Falls die IP-Adressen unbekannt sind, evtl. in separaten Netz mit Arp bzw. Nmap herausfinden.
IP Ermitteln (Die Sprechstelle wurde von fester IP auf DHCP umgestellt)
Einrichtung:
1. Über PoE oder PoE Injection anschließen
Hier: PoE Injection von Polycom direkt an PC
2. An Fritzbox mit DHCP anschließen, Portscann um IP der Türstation herauszufinden:
3. Sip einrichten:
Ehe das Admin Menü verfügbar war, musste Setup einmal durchlaufen werden.
Admin Menu -> Audio- und VoIP-Telefonie -> SIP server aus -> SIP Client einrichten
Nutzer und Registrierung einrichten
Einstellungen für ausgehende Anrufe:
müssen alle Optionen im Dialog Lautsprecher und Mikrofon aktiviert sein.
Einstellungen für eingehende Anrufe
Klingelverhalten und Video-Mailbox
Anrufprofile
Anrufprofil hinzufügen
Signalisierungsreihenfolge der Gegenstellen MARKIEREN
SETZEN für speichern
Anleitung zur manuellen Konfiguration
Audio Nutzung
Bei Eingabe der IP-Adresse erscheint die Anmelde Maske mit den Konfigurationsoptinen:
Nach Auswahlt "Einstellungen VoIP" und Eingabe der PIN (1234) erfolgt die Anmeldung.
Hier wird nun der SIP-Account eingetragen, mit dem sich die Türsprechstelle registrieren soll:
Um das Ziel und die PIN einstellen zu können, muss auf der Anmeldeseite "Telefonbuch" ausgewählt werden und wie folgt PIN und Zielrufnummer eingestellt werden:
Vidoe Nutzung
Soll bei Endgeräten automatisch das Bild der Türsprechstellen Kamera angezeigt werden, so muss das entsprechende Endgerät auf automatischen Video Empfang gestellt werden. Beispiel für den TeamSIP 2go Client wie folgt:
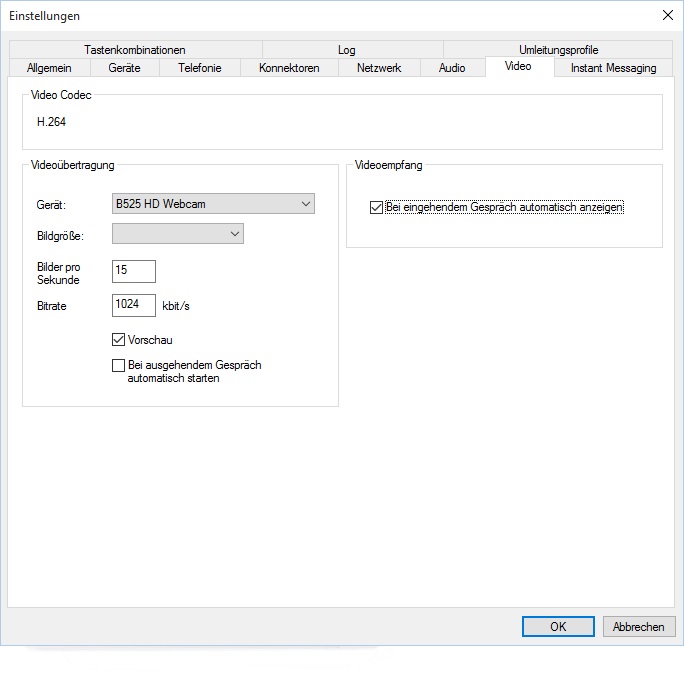
Auch bei Eingabe der Video IP erscheint eine Anmelde Maske, hier Konfiguration wählen:
Zugang: admin 1234
Die Video Einstellungen wurden unverändert übernommen:
Telefon Einstellungen
Snom
Für das Snom kann für die Türöffnung eine Zielwahltaste mit den DTMF Tönen hinterlegt werden.
Bei aufgebauter Verbindung kann mit dieser Kurzwahl die Tür geöffnet werden.
Um das Video Bild zu sehen, ist folgende Kurzwahl als Aktions-URL erforderlich:

Yealink
Das Yealink unterstützt aktuell die Türsprechstelle nur mit einer speziellen Firmware Version (28.71.150.24.rom)
Folgende Einstellungen sind nötig:
Type: Camera URL
Value: http://ip-adresse-cam/jpg/image.jpg?user=admin&pass=1234
Extension: SIP-ID der Türsprechstelle.
Yealink T58V

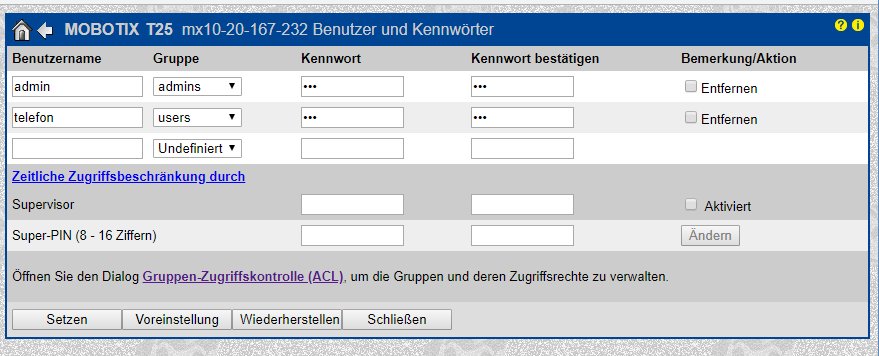
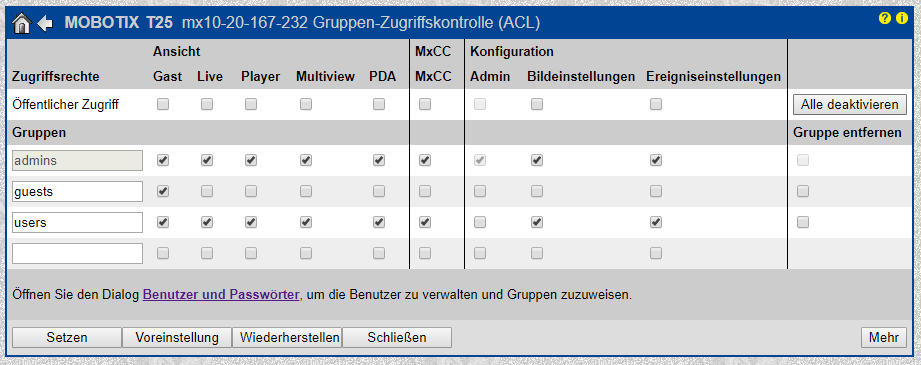
Einstellungen auf dem Telefon
Funktionen -> Gegensprechanlage
| Option | Wert |
|---|---|
| Gerätetyp | Baudisch |
| Anzeigename | <Durchwahl-Mobotix> |
| Telefonnummer | <Durchwahl-Mobotix> |
| Vollbild beim Anruf | ON |
| IP Cam | http://<user>:<password>@<ip-mobotix>/cgi-bin/faststream.jpg?stream=full&fps=0&quality=60 |
| Beim Anruf Audio senden | ON |
| Videovorschau | ON |
| Autovorschau | ON |
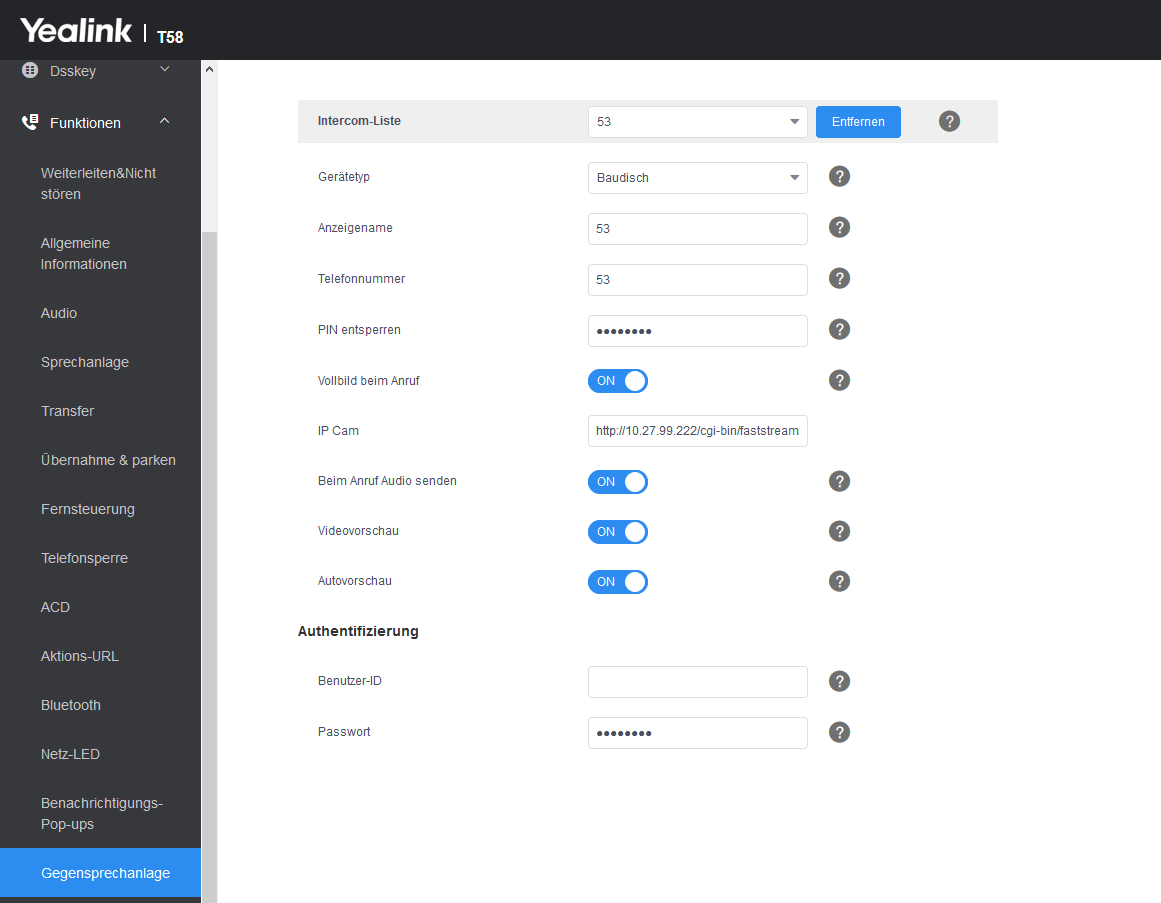
Einrichtung der Mobotix als SIP-Server
Funktionsumfang
Das Telefon unterstützt folgende Leistungsmerkmale mit Firmware Version
Firmware Version: 36.73.0.40
Leistungsmerkmal | Verfügbar | Bemerkung |
|---|---|---|
| 1. Provisionierung | ||
| 1.1 Power over Ethernet | ja | |
| 1.2 http Unterstützung | ja | |
| 1.3 https Unterstützung: | ja | |
| 1.4 Automatisches Konfigurationsupdate | noch nicht getestet | |
| 1.5 Firmware Update | ja | Über Download Link in u. a. Provisionierungs Beispiel. |
| 1.6 Automatische Zeiteinstellung | ja | |
| 1.7 Registration Timer | ja | |
| 1.8 DTMF RFC2833 | ja | |
| 1.9 Signalisierung UDP | ja | |
1.10 Signalisierung TCP | noch nicht getestet | |
| 1.11 Signalisierung TLS | noch nicht getestet | |
1.12 Verschlüsselung Sprachkanal mit SRTP | noch nicht getestet | |
| 1.13 Passwortschutz Weboberfläche | ja | |
| 2. Funktionstasten | ||
| 2.1 Lautstärke | nein | |
| 2.2 Stummschaltung | nein | |
| 2.3 Lauthören | nein | |
| 2.4 Bestätigen | nein | |
| 2.5 Abbrechen | nein | |
| 2.6 Headset | nein | |
| 2.7 Nicht stören | nein | |
| 2.8 Wahlwiederholung | nein | |
| 2.9 Rufumleitung | nein | |
| 2.10 BLF Tasten Status | nein | |
| 2.11 BLF Tasten Übernahme | nein | |
| 2.12 BLF Tasten Kurzwahl | nein | |
| 2.13 Anruflisten | nein | |
| 3. Basisfunktionen | ||
| 3.1 Codec Unterstützung | ja | G.722, G.711(A/μ), G. 723.1, G.729AB, G.726, GSM |
| 3.2 Rufnummern Anzeige | ja | |
| 3.3 Rufnummern Anzeige nach Verbinden / Pickup | ja | |
| 3.4 Wahl bei aufgelegtem Hörer | ja | |
| 3.5 Anzeige Gesprächsdauer | ja | Display Mitte |
| 3.6 Anklopfen | nein | |
| 3.7 Makeln | nein | |
| 3.8 Dreier-Konferenz | ja | Ersten Anruf aufbauen, zweiten Anruf annehmen und Halten. Taste "Konferenz" drücken. |
| 3.9 Weiterleitung mit Rückfrage | ja | Anruf annehmen, Kurzwahltaste drücken, sprechen und dann auflegen. |
| 3.10 Weiterleitung ohne Rückfrage | ja | Anruf annehmen. Kurzwahltaste drücken und "Weiterleiten" drücken. |
| 3.11 Rückruf bei Besetzt | ja | Kann als Yealink Funktion am Telefon programmiert werden. |
| 3.12 Gespräch länger 30 Minuten | ja |
TeamSIP Provisionierungs Template
Nutzbare Tasten
Tasten werden nur über die Weboberfläche konfiguriert.
Konfigurationsbeispiel
Das geteste Telefon wurde mit dieser Provisionierungsvorlage als Telefon in TeamSIP konfiguriert:
TeamSIP Telefon Template
# Aktuell per Hand und Webbrowser eingerichtet