TeamSIP 2go PC Client 4.0 (Keine Weiterentwicklung)
Einleitung
Der Client „TeamSIP 2go“ ist ein von TeamFON entwickelter Softphone Client, der optimal an die Telefonanlage angepasst ist. Neben der Telefonie ist die Abfrage von Telefonbüchern, die Anzeige der geführten und verpassten Gespräche und die Abfrage des Anrufbeantworters möglich. Ebenso ist Instant Messaging ein integraler Bestandteil der Anwendung.
Der Client lässt sich im Portal unter „Hilfe“, „Download“ herunterladen. Durch Starten des Programms installiert sich dieses. Sie geben Ihre Zugangsdaten (Benutzer und Passwort) ein, TeamSIP 2go verbindet sich dann mit dem Telefonserver.

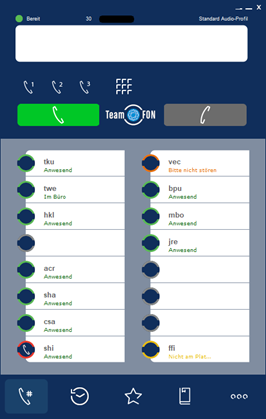
Installation
Der Telefonclient steht im Web Portal zum Download bereit. Melden Sie sich im Web Portal mit Ihrer Kennung und dem Passwort an. Über den Menüpunkt „Hilfe, Downloads“ können Sie das Programm herunterladen. Mit Doppelklick auf die Datei startet die Installation. Beachten Sie bitte, dass während der Installation Outlook geschlossen sein muss, da ein Outlook Plug-In installiert wird.
Anschließend können Sie den Client aufrufen.
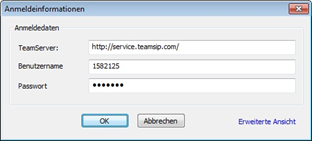
Geben Sie Ihren Benutzernamen und Passwort ein, das Programm startet anschließend.

Es erscheint ein Dialog für die Einstellungen des Audio Gerätes. Hier geben Sie die Geräte für Lautsprecher, Mikrofon und Headset an.
Für weitere Einstellungen klicken Sie mit einem Rechtsklick in den schwarzen Rand des Programms. Es erscheint ein Pop Up Menü, in dem Sie Ihren Präsenz-Status, Einstellungen und Zugangsdaten eingeben können.
Sollte keine Verbindung zum Telefonserver möglich sein, so gehen Sie bei den Einstellungen in den Reiter „Netzwerk“ und überprüfen, ob Ihre Netzwerkkarte richtig eingestellt ist. Normalerweise wird diese automatisch erkannt und aktiviert. Eine manuelle Korrektur kann beispielsweise notwendig sein, wenn der Laptop sowohl im LAN als auch über das WLAN mit dem Internet verbunden ist oder wenn Sie eine VPN Verbindung offen haben.
Weitere Hilfe erhalten Sie im Portal unter www.teamsip.com „Hilfe“.
Erster Start
Nach dem Start des Programmes öffnet sich wird der Hauptdialog je nach dem gewählten Skin (neuer Skin „TeamSIP 2020“ im dunkelblauen Design):

Nach dem Update, beim ersten Start wird eine einmalige Meldung angezeigt mit der Frage, ob der Nutzer den neuen Skin ausprobieren möchte.
Wenn die hohe Auflösung des bisherigen Skins verwendet wurde, dann wird diese auch für den neuen Skin verwendet.
Wurde vorher der Operator oder Extended Skin genutzt, werden dementsprechend mehr Spalten eingeblendet. Dieser neue Skin (TeamSIP 2020 Light (144dpi)) ist an das Bedienkonzept der Apps angelehnt und erhält ein moderneres Erscheinungsbild und ist für höhere Bildschirmauflösungen geeignet.
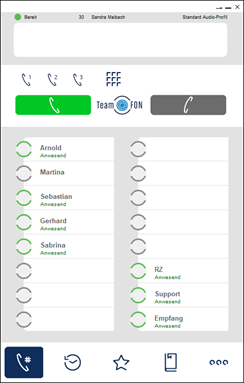
Referenz
Symbole
Die Symbole des Hauptdialogs haben folgende Bedeutung:
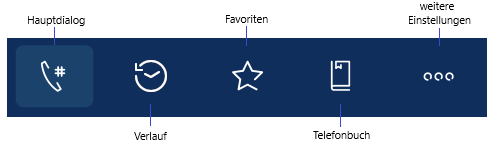
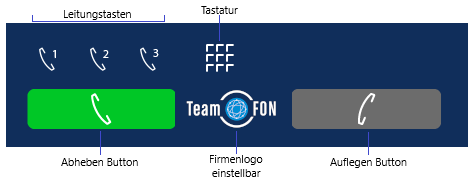
2.2. Globale Tastenkombinationen
Unter „Einstellungen“, „Tastenkombinationen“ können systemweite Funktionstasten beispielsweise zum Abheben oder Auflegen definiert werden. Systemweit heißt, dass diese Tasten immer zur Verfügung stehen. Damit muss man beispielsweise die Textverarbeitung nicht verlassen, um ein Gespräch anzunehmen. Im Gegenzug sollte man beachten, dass man auch nur solche Tasten definiert, die in allen Anwendungen frei sind. Beispiele hierfür sind „Strg-↑“ oder „Strg-↓“.
Ein Sonderfall stellt hier die Funktion „Markierte Nummer wählen“ da. Mit dieser Funktion wird ein in einer Anwendung selektierte Text (~ Telefonnummer) in das Display vom Client übertragen und die Nummer sofort angewählt.
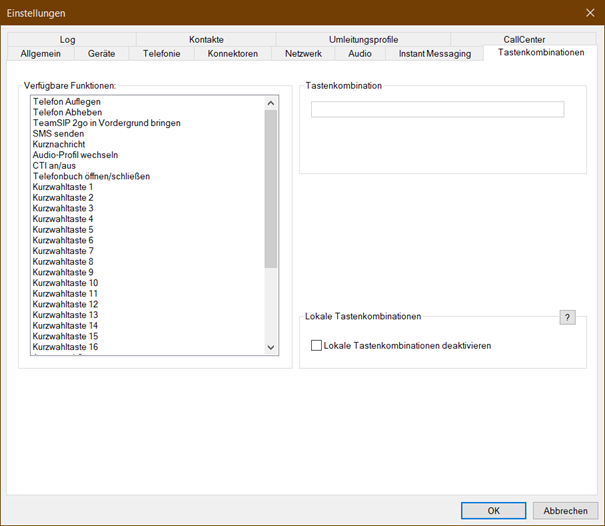
Display

Aufzeichnungstaste
Ermöglicht dem Teilnehmer ein Gespräch aufzuzeichnen
Codec
Format für Sprachübertragung
Gesprächsdauer
Ab dem Moment, wo das Gespräch angenommen wurde, beginnt die Zeit des Gespräches zu laufen.
Leitungstasten
Drei Leitungen stehen einem Client zur Verfügung. Durch die Farben rot und grün wird angezeigt, auf welchen Leitungen gesprochen wird/ besetzt ist bzw. eine Leitung frei ist.
Status am IM-Server
![]() telefoniert
telefoniert
![]() abwesend
abwesend
![]() bereit
bereit
![]() nicht stören
nicht stören
Tastatur
Nach einem Klick auf dieses Feld eröffnet sich das Nummernfeld, welches mittels Maus oder dem Nummerfeld bzw der Zahlen auf der physischen Tastatur bedient werden kann.
Teilnehmerbezeichnung
Name des Teilnehmers
Telefonnummer
Nummer des ein- oder ausgehenden Telefonats bzw. Name des Gesprächspartners
Telefonstatus
Zeigt folgende Meldungen an:
![]() Der Client ist verbunden und „bereit“ für ein Telefonat
Der Client ist verbunden und „bereit“ für ein Telefonat
![]() Die Verbindung wird aufgebaut, man hört das Anklingeln in der Leitung
Die Verbindung wird aufgebaut, man hört das Anklingeln in der Leitung
![]() Ein Telefonat kam zustande und das Gespräch findet statt
Ein Telefonat kam zustande und das Gespräch findet statt
![]() Der eigene Client erhält einen Anruf
Der eigene Client erhält einen Anruf
Weiterleiten
Den aktuellen Anruf über eine der Leitungstasten an einen anderen Teilnehmer weiterleiten
Telefonieren
Geben Sie eine Nummer über die Tastatur ein und klicken Sie den grünen „Abheben“ Button oder die „Return“ Taste. Zum Auflegen klicken Sie den rote „Auflegen“ Button oder die „ESC“-Taste.
Über die Zwischenablage können Sie beliebige Texte von Fremdanwendungen als Telefonnummer einfügen. Markieren Sie eine Zahl (z.B. im Browser) und drücken Sie Strg-C. Anschließend aktivieren Sie das Fenster vom Client und drücken Strg-V. Die Nummer wird sofort gewählt. Alternativ können Sie die Funktionstaste „F8“ drücken. Dies überträgt die markierte Nummer sofort in das Display.
Im Einstellungsdialog unter „Funktionstasten“ kann hierfür auch eine andere Funktionstaste gewählt werden. Es ist zu beachten, dass diese Taste global neu definiert wird und in keiner anderen Anwendung mehr zur Verfügung steht.
Headset
Der Client kann mehrere Audioquellen verwalten, die im Dialog „Einstellungen“ frei zugewiesen werden können. Normalerweise ist die erste Audioquelle der Lautsprecher, die zweite das Headset. Mit dem „“ kann zwischen diesen den Quellen (~ Profile) gewechselt werden.
Eventuelle Fehlermeldungen unter der Nutzung von Windows 10:
Wenn beim Start festgestellt wird, dass in den Datenschutzeinstellungen kein Zugriff auf das Mikrofon zugelassen wurde:
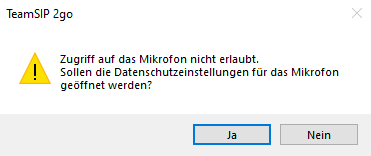
Wenn der Gesprächsaufbau fehlschlägt, weil in den Datenschutzeinstellungen kein Zugriff auf das Mikrofon zugelassen wurde:

Wenn der Gesprächsaufbau fehlschlägt, weil ein Audiogerät nicht mehr vorhanden ist:
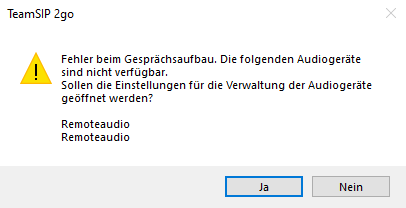
Nach dem "Ja" Klick im Einstellungsdialog, wird dem Zugriff auf das Mikrofon zugestimmt und diese Fehlermeldung erscheint nicht mehr
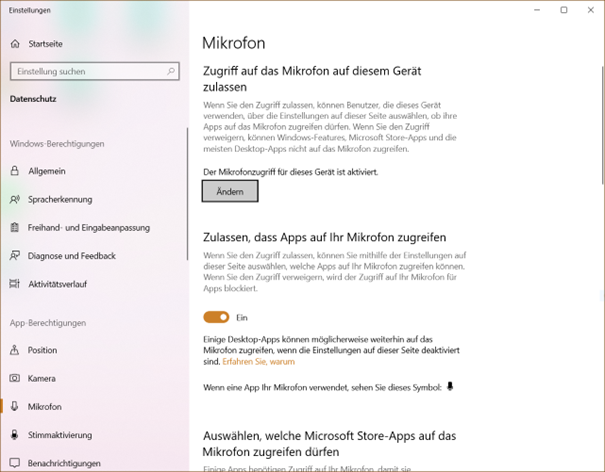
Leitungstasten
Mit dem Client kann man bis zu 3 Telefonate auf unterschiedlichen Leitungen gleichzeitig führen, dazu stehen 3 Leitungstasten zur Verfügung: 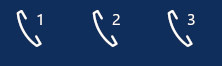
Es kann immer nur ein Gespräch aktiv geführt werden (grün), die anderen Gespräche sind inaktiv (rot) und der Gesprächspartner hört eine Wartemusik. Um auf ein anderes Gespräch zu wechseln, muss auf die entsprechende Leitungstaste gedrückt werden.
Falls auf Leitung 1 ein Gespräch geführt wird und ein weiteres Gespräch aufgebaut werden soll, muss die Leitungstaste 2 gedrückt und dann gewählt werden. Der Gesprächspartner auf Leitung 1 hört dann solange Wartemusik, bis wieder auf Leitung 1 gewechselt wird. Wird auf „Auflegen“ geklickt, wird das aktive Gespräch beendet, alle anderen Gespräche bleiben inaktiv, bis die entsprechende Leitungstaste geklickt wird.
Weiterleiten
Sie können während des Gesprächs eine Kurzwahltaste klicken, der Anrufer wird geparkt. Alternativ können Sie mit klicken der Line Taste „![]() “ eine zweite Leitung aufmachen und eine beliebige Nummer wählen.
“ eine zweite Leitung aufmachen und eine beliebige Nummer wählen.
Durch klicken der Übergabe Taste „![]() “ verbinden Sie den Anrufer mit dem neuen Gesprächspartner oder durch klicken von „
“ verbinden Sie den Anrufer mit dem neuen Gesprächspartner oder durch klicken von „ ![]() “ holen Sie den Anrufer zu sich zurück.
“ holen Sie den Anrufer zu sich zurück.
Makeln
Makeln ist das Hin- und Herwechseln zwischen zwei Gesprächen durch Aktivieren der entsprechenden Leitungstasten.
Gesprächsübergabe
Zur Gesprächsübergabe gibt es mehrere Möglichkeiten:
Weiterleitung nach Rücksprache (Attended Transfer)
Auf zwei Leitungen findet ein Telefongespräch statt:
![]()
Durch Klick auf ![]() „Weiterleiten“ werden beide Gesprächspartner automatisch miteinander verbunden und die eigene Leitung ist wieder frei.
„Weiterleiten“ werden beide Gesprächspartner automatisch miteinander verbunden und die eigene Leitung ist wieder frei.
Weiterleitung nach Rücksprache mit mehreren Leitungen (Attended Transfer)
Auf drei Leitungen findet ein Telefongespräch statt
![]()
Gespräch auf Leitung 1 soll mit Gespräch auf Leitung 2 verbunden werden:
- →
 +
+  →
→ 
klicken klicken Leitung 1 ändert Status
 klicken, => Gesprächspartner von Leitung 1 und 2 sind direkt verbunden, Gespräch auf Leitung 3 wird gehalten und Leitung 1 und 2 sind wieder frei.
klicken, => Gesprächspartner von Leitung 1 und 2 sind direkt verbunden, Gespräch auf Leitung 3 wird gehalten und Leitung 1 und 2 sind wieder frei.
- Durch Klick auf Leitung 3 wird Gespräch wieder aktiv
Weiterleitung ohne Rücksprache (Blind Transfer)
Aktives Gespräch auf Leitung 1 ![]()
-
 „Weiterleiten“ bzw. „Transfer“ Klicken
„Weiterleiten“ bzw. „Transfer“ Klicken - Nummer eingeben +
 (bzw. „Enter“) oder Kurzwahltaste geklickt
(bzw. „Enter“) oder Kurzwahltaste geklickt
Gespräch wird automatisch an eingegebene Nummer weitergeleitet, eigene Leitung ist wieder frei
CTI Modus
Über das Symbol ![]() gelangen Sie zu den Einstellungen und können dort den CTI Modus aktivieren. Jetzt wird über ein Telefon telefoniert. „TeamSIP 2go“ dient hierbei nur als Wählhilfe. Da bis zu vier Telefone angeschlossen sein können, legen Sie in den Einstellungen unter „Geräte“, „CTI“ das aktive Telefon fest.
gelangen Sie zu den Einstellungen und können dort den CTI Modus aktivieren. Jetzt wird über ein Telefon telefoniert. „TeamSIP 2go“ dient hierbei nur als Wählhilfe. Da bis zu vier Telefone angeschlossen sein können, legen Sie in den Einstellungen unter „Geräte“, „CTI“ das aktive Telefon fest.

Gesprächsaufbau:
- Nummer wählen und auf Klingeln des eigenen Telefons warten
- Bei Klingeln den Hörer des eigenen Telefons abheben
- Ein Gespräch zur gewählten Nummer wird über das Telefon aufgebaut
Präsenz
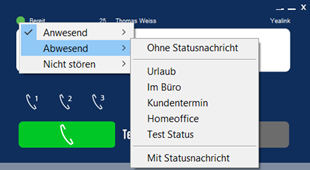
Durch einen Klick mit der rechten Maustaste können Sie den Präsenz-Status einstellen. Es gibt den IM-Status „Anwesend“, „Abwesend“ oder „Nicht stören“. Zu dem Status können jeweils eigene Texte hinterlegt werden.Wird der Client gestartet, erscheint im IM-Status: Online (ohne Text). Wird der Client gestoppt ändert sich der Status auf Abwesend (ohne Text). Darüber hinaus können Sie verschiedene eigene Textbausteine angeben. Diese werden in „Einstellungen“, „Instant Messaging“, „Einstellungen für Kurznachrichten öffnen…“, „Messaging“ verwaltet.

Kurzwahltasten
Eine Kurzwahltaste kann mit einer Telefonnummer als „Schnell-Wahl-Taste“ belegt werden. Für diese Nummer wird dann auch der Status (Anwesend, Abwesend, oder ein persönlicher Status) durch verschiedene farbige Lämpchen angezeigt (grün = Anwesend, rot = im Gespräch/ verhindert, gelb = Abwesend)
Durch einen Klick mit der linken Maustaste wird sofort die hinterlegte Nummer gewählt.
Durch einen Klick mit der rechten Maustaste auf die Kurzwahltasten können Sie diese mit dem Menüpunkt „Bearbeiten“ konfigurieren.

Sie können interne Nummern, externe Nummern oder auch Kommandos an die Telefonanlage hinterlegen.
Ist „sofort wählen“ aktiviert, muss nach Klick auf die Kurzwahltaste nicht noch extra abgehoben werden. Ist „sofort wählen“ deaktiviert, können nach Erscheinen der Nummer im Display noch weitere Ziffern angehängt werden. So kann z. B. eine häufig genutzte Vorwahl auf eine Kurzwahltaste gelegt werden, die nach Klick auf diese Taste im Display erscheint. Danach können weitere Nummern eingegeben werden.
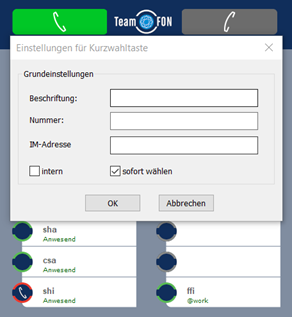
Bei einer internen Nebenstelle geben Sie die Nebenstellennummer auch als IM Adresse ein. Interne Nebenstellen werden die „Belegt“ Lampenfelder aktiviert. Der Kopf zeigt den Telefonstatus an, der Körper den IM Status. Der IM Status wechselt automatisch in „inaktiv“, wenn der Anwender eine gewisse Zeit keine Aktivität am PC zeigt. Diese Zeit bis zum Statuswechsel kann eingestellt werden in „Einstellungen“, „Instant Messaging“, „Allgemeine Einstellungen“.

Mit einem Klick der rechten Maustaste erscheint folgendes Pop Up Menü:
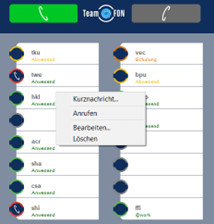
Kurznachricht
Hier können Sie der Nebenstelle eine Textnachricht schreiben.
Anruferlisten
Über den Button „![]() “ wechselt man zum Verlauf. Dieser ist unterteilt in
“ wechselt man zum Verlauf. Dieser ist unterteilt in

Gesprächshistorie
Diese enthält die geführten Gespräche, unterteilt nach ankommenden „ “ und abgehenden „ “ Gesprächen. Eine Namensauflösung ist möglich, wenn die Telefonnummer in den Kurzwahltasten, Kontakten oder Favoriten enthalten ist. Im Tooltip des Listeneintrags werden zusätzliche Informationen (Gesprächsdauer) zum Telefonat angezeigt.
Verpasste Anrufe
Hier werden die ankommenden Telefonate eingetragen, bei denen kein Gespräch zustande gekommen ist.
Durch einen Klick auf das drop down Zeichen, können die Inhalte ausgeblendet werden.
Durch einen Rechtsklick mit der Maus, öffnen sich verschiedene Anwendungsmöglichkeiten:
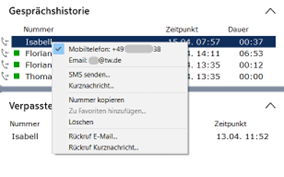
Anrufbeantworter
In der Anrufbeantworterliste werden alle Nachrichten des Anrufbeantworters angezeigt. Durch Doppelklick auf einen Eintrag kann eine Nachricht angehört werden.
Es erscheint folgender Dialog:

Die Nachricht wird im gewählten Audiogerät abgespielt, ![]() Starten,
Starten, ![]() Stoppen,
Stoppen, ![]() Pause.
Pause.
Ein Eintrag kann mit der rechten Maustaste und „Zu Favoriten hinzufügen“ in das persönliche Telefonbuch des Teilnehmers aufgenommen werden.
Umleitungen
Umleitungen konfigurieren Sie über den Button „ “. Wählen Sie dann den Menüpunkt „Umleitungen“. Ein Anruf kann entweder zum Anrufbeantworter oder zu einer beliebigen Nummer umgeleitet werden. Bei Umleitungen kann zusätzlich eine Wartezeit in Sekunden angegeben werden, nach der weitergeleitet werden soll. Getrennte Umleitungsziele sind möglich für interne und externe Anrufe.
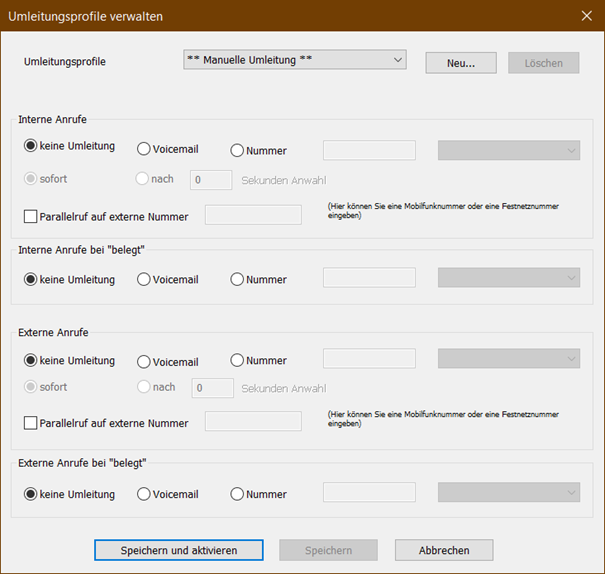
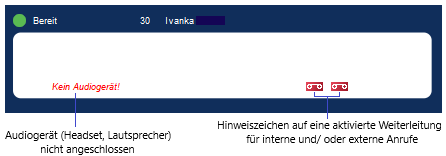
Parallelruf externe Telefonnummer
Sowohl bei internen als auch externen Anrufen kann eine weitere Telefonnummer klingeln (Parallelruf). Damit kann beispielsweise ein Mobilfunkgerät integriert werden, aber auch Festnetznummern sind möglich.
Umleitungsprofile
Eine mächtige Funktion bietet Ihnen die Umleitungsprofile. Hier kann ein ganzes Bündel von Einstellungen mit einem Klick ausgewählt werden.
Auch kann im Dialog „Einstellungen, Umleitungsprofile“ hinterlegt werden, welche Profile bei welchen Aktionen aktiv sind.
Neu
Hier vergeben Sie einen Namen, unter dem die aktuellen Einstellungen abgelegt werden.
Löschen
Hier löschen Sie das aktuelle Profil
Speichern
Die Einstellungen für die Umleitungen werden unter dem Profilnamen gespeichert, aber das Profil wird nicht aktiviert.
Speichern und Aktivieren
Die Einstellungen für die Umleitungen werden unter dem Profilnamen gespeichert und das Profil wird aktiviert.
Telefonbücher
In „TeamSIP 2go“ gibt es zwei Arten von Telefonbüchern:
Favoriten
Die Favoriten ![]() beinhalten die häufig gewählten Nummern und beinhalten in der Regel das persönliche Telefonbuch. Da diese beim Starten in den Speicher geladen werden, ist eine schnelle Suche über den Namen und die Firma möglich.
beinhalten die häufig gewählten Nummern und beinhalten in der Regel das persönliche Telefonbuch. Da diese beim Starten in den Speicher geladen werden, ist eine schnelle Suche über den Namen und die Firma möglich.
Stammen die Einträge aus dem persönlichen Telefonbuch, können neue Einträge hinzugefügt werden. Über einen Rechtsklick auf einen Eintrag können bestehende Einträge gelöscht oder bearbeitet werden. Diese Funktionen sind nur aktiviert, wenn das Telefonbuch diese Funktionalität zulässt.
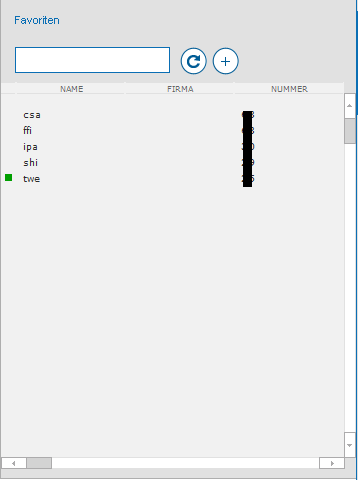
Telefonbuch
Beim Telefonbuch ![]() wird nach der Eingabe eines Suchbegriffs eine Suchanfrage gestartet und dann das Ergebnis angezeigt. Dadurch können auch sehr große Datenbanken verwendet werden.
wird nach der Eingabe eines Suchbegriffs eine Suchanfrage gestartet und dann das Ergebnis angezeigt. Dadurch können auch sehr große Datenbanken verwendet werden.
Die Datenquellen der Telefonbücher können über die Auswahl in „Einstellungen“, „Kontakte“ gewählt werden. Standardmäßig sind als Datenquellen „Persönliches Telefonbuch“, „Globales Telefonbuch“ und „Outlook“ vorinstalliert. Weitere Quellen können auf Anfrage geliefert werden.
In der Telefonbuchliste werden Einträge nur nach einer Suche angezeigt. Über die drei Bearbeitungsfelder kann nach Namen, Firma oder Ort gesucht werden. Gesucht wird nach Kontakten aus Programmen, deren Konnektoren im Einstellungsdialog angegeben sind. Gestartet wird der Suchvorgang mit „Enter“ oder über . Wurden passende Einträge gefunden, werden diese in der Liste angezeigt und je nach Herkunft wird ein entsprechendes Symbol in der ersten Spalte angezeigt: ![]() für Outlook und
für Outlook und ![]() für das Anlagen-Telefonbuch. Dauert die Suche zu lange oder wird der gesuchte Kontakt bereits angezeigt, kann die Suche über
für das Anlagen-Telefonbuch. Dauert die Suche zu lange oder wird der gesuchte Kontakt bereits angezeigt, kann die Suche über ![]() gestoppt werden.
gestoppt werden.
Die Einträge in dieser Liste können weder bearbeitet noch gelöscht werden.
Pop Up Dialog
Durch Rechtsklick auf den Hintergrund des Hauptdialogs erscheint folgendes Pop-up Menü:

Über dieses Menü kann man folgende Einstellungen vornehmen:
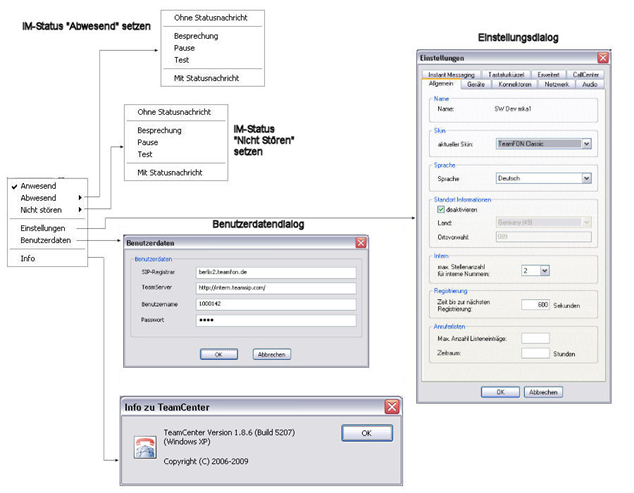
Instant Messaging
Instant Messaging (IM) bezeichnet die Übermittlung von Kurznachrichten zwischen Teilnehmern, die an einem IM-Server unter einem bestimmten Benutzernamen angemeldet sind. Es dient in erster Linie zum schriftlichen Austausch kurzer Informationen mit anderen Teilnehmern. Über jeden dieser angemeldeten Teilnehmer sind Präsenzinformationen verfügbar d. h. ein Teilnehmer befindet sich immer in einem bestimmten IM-Status: anwesend, abwesend, telefonierend usw. Dieser Status kann abgefragt und entsprechend angezeigt werden. Im Client wird der IM-Status anderer Teilnehmer an mehreren Stellen angezeigt:
Lämpchen auf einer Kurzwahltaste, in Anruferlisten oder Favoriten:
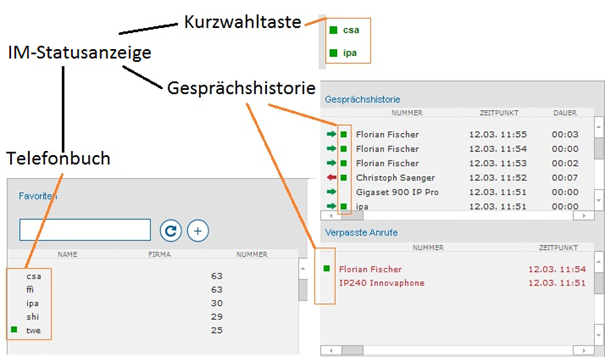
Voraussetzung für die Anzeige ist, dass die IM-Adresse dieses Kontakts auf einer Kurzwahltaste oder in einem Kontakt in den Favoriten eingetragen ist.
Ein Teilnehmer kann sich aktiv über das Rechtsklickmenü auf den Hintergrund des Client-Dialogs oder über den ![]() - Button in den IM-Status „Abwesend“ oder „Nicht stören“ setzen. Alle anderen Statusänderungen erfolgen automatisch, z. B. Status „im Telefonat“, wenn der Teilnehmer telefoniert.
- Button in den IM-Status „Abwesend“ oder „Nicht stören“ setzen. Alle anderen Statusänderungen erfolgen automatisch, z. B. Status „im Telefonat“, wenn der Teilnehmer telefoniert.
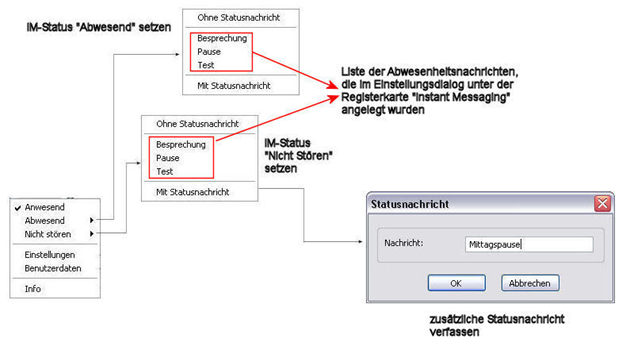
Damit andere Teilnehmer den Grund für die Abwesenheit erfahren, kann dem Status eine Abwesenheitsnachricht mitgegeben werden. Diese kann entweder aus einer Liste von vorhandenen Texten gewählt oder über den Menüpunkt „Mit Statusnachricht“ direkt eingeben werden. Sobald der Teilnehmer A seinen Status geändert hat, wird bei den anderen Teilnehmern der aktuelle Status angezeigt.
Nachrichten senden
Mit einem Rechts Klick auf den Namen auf den Kurzwahltasten des Clients "![]() “ können Sie einem Teilnehmer eine IM-Kurznachricht schreiben.
“ können Sie einem Teilnehmer eine IM-Kurznachricht schreiben.
Kurznachrichten
Wenn Sie Kurznachrichten über die Kurzwahltasten versenden, dann erscheint der folgende Dialog:
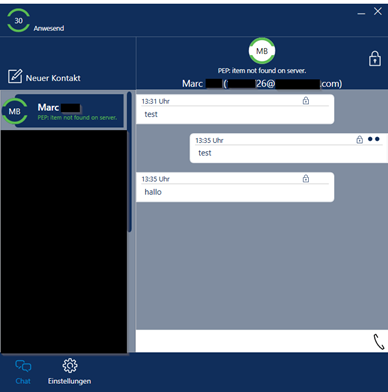
Im unteren Bereich geben Sie Nachrichten ein, im oberen Bereich sehen Sie die Nachrichten der Gegenseite. Kommunizieren Sie mit mehreren Teilnehmern, so erscheint eine kleine Anzeige der Anzahl der neu eingetroffenen Nachrichten
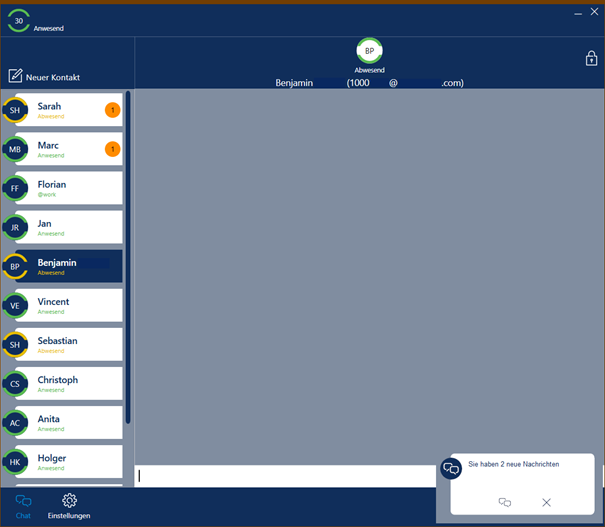
Die Buttons haben folgende Bedeutung:
![]() Senden der Textzeile (wie „Return“)
Senden der Textzeile (wie „Return“) ![]() Direkt in der Texteingabezeile befindet sich dieser Button. Ruft den Teilnehmer an.
Direkt in der Texteingabezeile befindet sich dieser Button. Ruft den Teilnehmer an.
![]() /
/ ![]() Unverschlüsselte Nachrichten oder verschlüsselte Nachrichten versenden.
Unverschlüsselte Nachrichten oder verschlüsselte Nachrichten versenden.
 Klickt man auf den Initialenbutton, erscheinen die Kontakt Details
Klickt man auf den Initialenbutton, erscheinen die Kontakt Details
![]() Die zwei Punkte weisen darauf hin, die gesendete Nachricht wurde gelesen
Die zwei Punkte weisen darauf hin, die gesendete Nachricht wurde gelesen
![]() Durch Rechtsklick auf den Teilnehmer, eröffnet sich das Entfernen Fenster
Durch Rechtsklick auf den Teilnehmer, eröffnet sich das Entfernen Fenster
Wichtig:
Um die IM Funktionen nutzen zu können, muss der Teilnehmer eine IM Adresse besitzen. Dies ist standardmäßig bei allen internen Nebenstellen der Fall. Hier ist die IM Adresse gleich der Nebenstellennummer.
Geht eine IM Nachricht ein, wird diese mit dem Absendernamen und der Nachricht angezeigt:
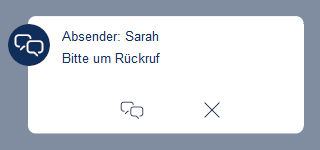
Treffen mehrere Nachrichten eines Absenders ein, verschwindet der Text der ersten Nachricht und sieht wie folgt aus:
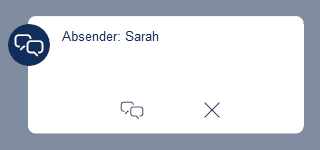
Öffnet man den Messenger, sieht man neben dem Absendernamen die Anzahl der eingegangenen Nachrichten:
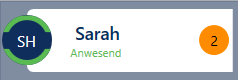
SMS
Sie können einem beliebigen Teilnehmer eine SMS schreiben.
Es erscheint der folgende Dialog:

Bei der Telefonnummer geben Sie in der Regel eine Mobilfunknummer ein. Wenn Sie in den Telefonbüchern oder Favoriten eine SMS schreiben, so ist die Telefonnummern bereits ausgefüllt. Der Text im Feld „Text“ kann maximal 160 Zeichen umfassen.
Wurde die SMS erfolgreich verschickt, erscheint folgende Meldung:

Einstellungen
Über den Einstellungsdialog können teilnehmer- bzw. arbeitsplatzspezifische Einstellungen vorgenommen worden. Für einen Windows-Benutzer mit Administratorrechten gibt es die Möglichkeit, diesen Dialog (und den Benutzerdaten-Dialog) für Windows-Benutzer mit eingeschränkten Rechten zu deaktivieren.
Alle notwendigen Einstellungen werden bei der Installation mit Standardwerten belegt.
Mit einem Rechtsklick auf das Hauptfenster erscheint folgender Dialog:
Allgemein
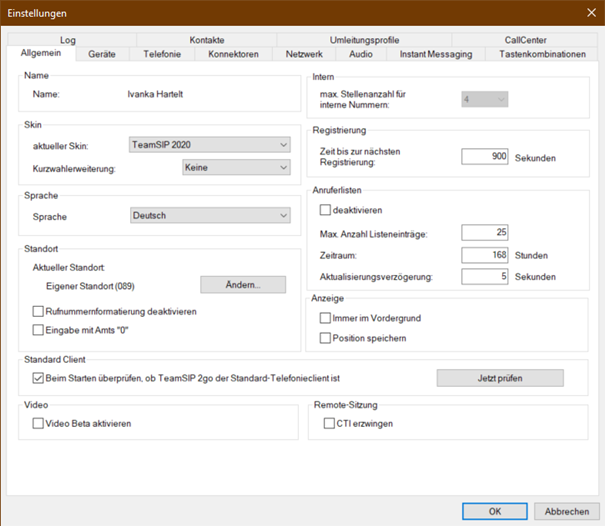
Name
Teilnehmerbezeichnung
Skin
Auswahlbox für das Client-Design. Bei Änderung des Skins werden alle Dialoge an das neue Design angepasst.
Kurzwahlerweiterung
Rechts neben dem Hauptfenster des PC-Clients, erscheinen je nach Auswahl (ein, zwei, drei usw.) Spalten für die selbst bestimmten Kurzwahltasten
Sprache
Auswahlbox für Sprache
Standort Informationen
- Aktueller Standort
Geben Sie hier die Vorwahl ein, die gewählt wird, wenn Sie eine Rufnummer ohne Vorwahl wählen.
- Rufnummernformatierung deaktivieren
Telefonnummer so gewählt wie eingegeben ohne dass Länder- und Ortsvorwahlen hinzugefügt werden.
Im Display wird immer die vollständige Nummer angezeigt.
Intern
Hier wird die maximale Stellenanzahl einer internen Nummer angegeben. Wird als Telefonnummer eine Nummer dieser Länge oder kürzer eingetippt, wird sie als interne Nummer behandelt und vor dem Wählen nicht formatiert. Standardwert bei Installation ist 2.
Registrierung
„TeamSIP 2go“ sollte sich in bestimmten Zeitabständen am Server registrieren, um sich zu aktualisieren. Standardeinstellung beträgt 900 Sekunden.
Anruferlisten
Hier kann eingetragen werden, wie viele Einträge in den Listen maximal angezeigt werden bzw. für welchen Zeitraum in Stunden die Einträge angezeigt werden sollen.
Anzeige
Hier kann eingestellt werden, ob das Fenster immer im Vordergrund bleibt.
Standard Client
Hier kann „TeamSIP 2go“ Standard Telefon unter Windows sein. Wird ein „Callto Link“ angeklickt, so kann der Client diese Nummer automatisch wählen.
Video
Der Client unterstützt auch Video Telefonate. Ist die Einstellung aktiviert, erscheint im Status Fenster ein zusätzliches Bild Video. Damit kann bei einem Gespräch mit einer Videofähigen Nebenstelle eine Video Übertragung aktiviert werden.
Remote-Sitzung
Die Check Box „CTI erzwingen“ kann dann aktiviert werden, wenn Remote Arbeitsplätze kein Audio Gerät bereitstellen und immer ein Gespräch über Hardware Telefone geführt wird.
Geräte
Hier kann eingestellt werden, über welches Audiogerät telefoniert bzw. der Klingelton abgespielt werden soll. In den Auswahllisten werden alle am Arbeitsplatz verfügbaren Geräte angezeigt. Soll ein neues Audiogerät verwendet werden, muss „TeamSIP 2go“ geschlossen werden, das neue Gerät angeschlossen und „TeamSIP 2go“ wieder gestartet werden, damit das neue Gerät erkannt wird.
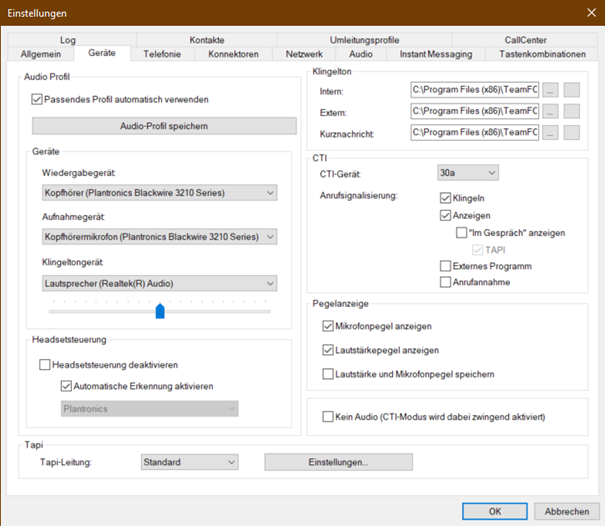
Audio Profil
Werden verschiedene Audio Geräte verwendet, z. B. an unterschiedlichen Arbeitsplätzen, auf denen der Client ausgeführt wird, können Audio Profile gespeichert und verwendet werden. Die Auswahl des Gerätes, über das telefoniert wird, erfolgt über den Headset-Button (![]() ).
).
Es kann auch ein Default Profil ausgewählt werden. Auf das Default Profil wird automatisch umgestellt, sobald die zugehörigen Audio Geräte verfügbar sind.
Geräte
Unter diesem Punkt können die am Computer angeschlossenen Audio Geräte für Wiedergabe, Aufnahme und Klingelton ausgewählt werden.
Klingelton
Über ![]() oder Tastatureingabe kann eine Datei im WAV-Format angegeben werden, die als Klingelton über das darunter ausgewählte Wiedergabegerät abgespielt wird. Zusätzlich kann die Lautstärke für den Klingelton eingestellt werden. Die Datei kann über „Abspielen“ testweise angehört bzw. mit „Stop“ wieder gestoppt werden.
oder Tastatureingabe kann eine Datei im WAV-Format angegeben werden, die als Klingelton über das darunter ausgewählte Wiedergabegerät abgespielt wird. Zusätzlich kann die Lautstärke für den Klingelton eingestellt werden. Die Datei kann über „Abspielen“ testweise angehört bzw. mit „Stop“ wieder gestoppt werden.
Es können für interne und externe Anrufe unterschiedliche Klingeltöne ausgewählt werden.
CTI
Hier muss das entsprechende Gerät angegeben werden, um im CTI-Modus (ein Telefon) telefonieren zu können. Die vier Telefone werden mit a-d bezeichnet.
Weiterhin kann hier eingestellt werden, auf welche Signale der Client im CTI-Modus bei einem ankommenden Gespräch reagiert.
Pegelanzeige
Ist die Check Box aktiviert, so wird neben dem Schieberegler in der Hauptansicht auch der aktuelle Lautstärke Pegel eines Signals angezeigt.
TAPI
Einstellungen müssen nicht geändert werden. Hier wird die Standard TAPI Leitung definiert für den Terminal Server Betrieb. Für weitere Details wenden Sie sich bitte an unseren Support.
Telefonie
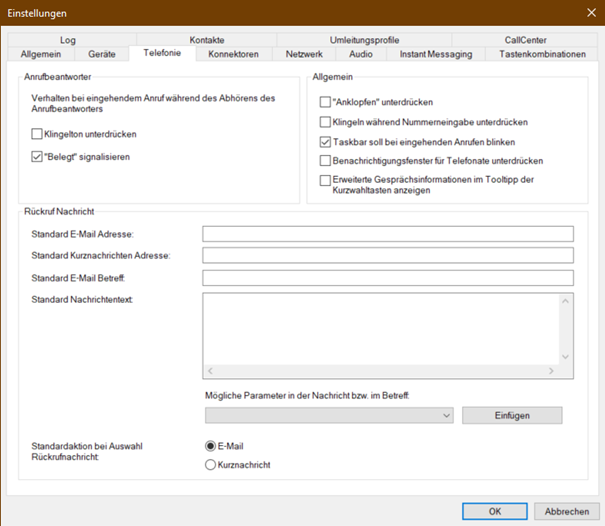
Anrufbeantworter
Trifft während des Abhörens einer Sprachnachricht ein Anruf ein, so kann hier das gewünschte Verhalten eingestellt werden.
Allgemein
Hier kann das Verhalten bei ankommenden Gesprächen definiert werden.
Rückruf Nachricht
In der Anrufer-Historie des Clients kann über rechten Mausklick ein Kontext Menü geöffnet werden, hier besteht u. a. die Möglichkeit, eine Bitte um Rückruf per Mail zu versenden. Es können dabei auch Variablen wie Zeit und Anrufer Nummer verwendet werden.
In den Client Einstellungen ist es an dieser Stelle möglich, die Felder mit gewünschten Werten vorzubelegen, z. B. der Mail Adresse des Sekretariats.
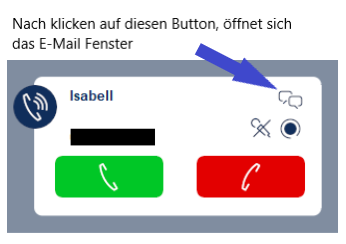
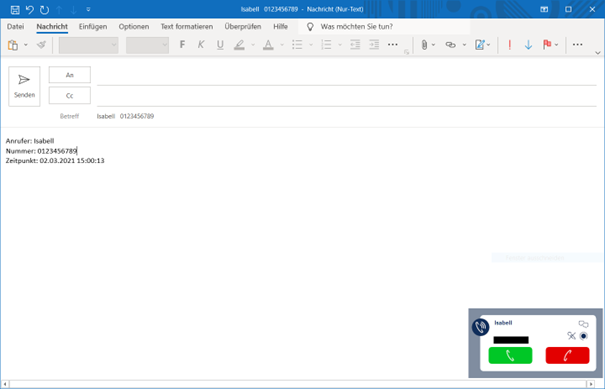
Konnektoren
Ein Konnektor stellt eine Verbindung zu einem anderen Programm dar, um z. B. Daten anzufordern oder Aktionen auszuführen. Im Client werden Konnektoren z. B. zum Anfordern von Kontaktdaten aus anderen Programmen eingesetzt.
Beispiel für einen Konnektor, der Kontaktdaten aus anderen Programmen anfordert:
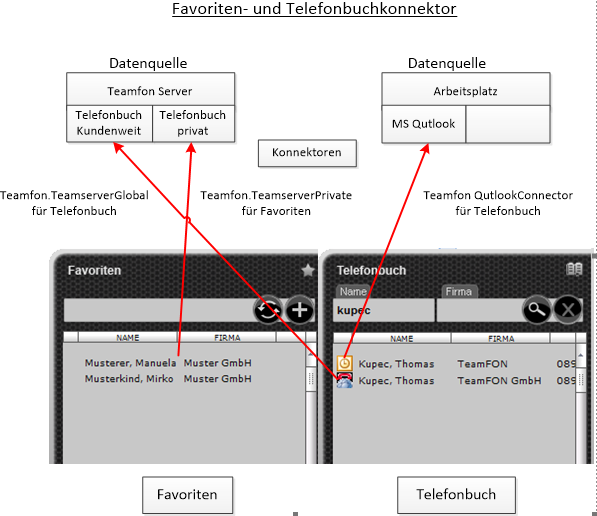
Es gibt unterschiedliche Typen von Konnektoren:
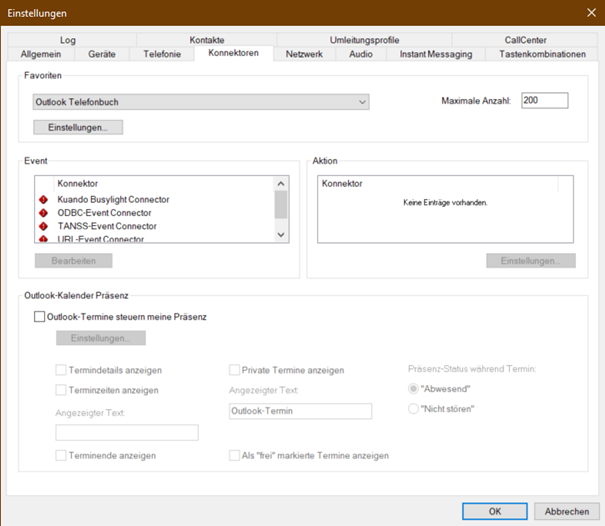
Favoriten
Über den in der Auswahlbox gewählten Favoriten Konnektor werden Kontaktdaten aus einer Datenquelle geholt und in der Liste links im Telefonbuchdialog angezeigt. „Teamfon.TeamserverPrivate“ bezeichnet dabei das persönliche Telefonbuch des Teilnehmers, das auf dem Server hinterlegt ist und dessen Einträge der Teilnehmer selbst verwalten kann.
Es werden maximal 200 Einträge in den Favoriten angezeigt. Für Daten Quellen mit mehr Einträgen wird die Kontakt-Verwaltung unter „Einstellungen“ -> „Kontakte“ verwendet
Ist die Integration für Outlook installiert, erscheint in der Liste der „OutlookConnector“. Damit kann man sich unter Favoriten Kontakte aus Outlook anzeigen lassen. Unter „Einstellungen“ können die Outlook-Kontaktordner ausgewählt werden, aus denen die Daten angefordert werden sollen. Wird hier kein Ordner ausgewählt, so werden die Kontakte aus dem im Outlook als Standardordner gekennzeichneten Ordner genommen:

Event (Ereignis)
Ein Ereignis Konnektor informiert eine externe Anwendung über verschiedene Ereignisse und Zustände (z. B. IM-Status), Bearbeitung siehe Beschreibung der Telefonbuch Konnektoren weiter oben.
R Der Connector wird für die Nummernauflösung bei ankommenden Telefonaten verwendet
S Der Connector wird für die Telefonbuchsucher verwendet.
Mit „Bearbeiten“ kann der Konnektor aktiviert bzw. deaktiviert werden. Der Eintrag für den deaktivierten (![]() ) Konnektor verbleibt dann in der Liste, es werden aber keine Kontakte für das Telefonbuch über diesen Konnektor geladen.
) Konnektor verbleibt dann in der Liste, es werden aber keine Kontakte für das Telefonbuch über diesen Konnektor geladen.
Zusätzlich kann der Konnektor spezifische Einstellungsdialog geöffnet und hier spezielle Einstellungen bearbeitet werden.
Aktion
Aktionskonnektoren führen beliebige Aktionen aus (z. B. verschicken einer SMS). Alle zur Verfügung stehenden Konnektoren werden in der Liste aufgeführt. Können Einstellungen für einen Konnektor vorgenommen werden, öffnet sich bei Klick auf „Einstellungen“ ein entsprechender Dialog.
Outlook-Kalender Präsenz
Der Online Präsenz Status kann manuell gesetzt werden, es ist aber auch möglich, den Status automatisch mit Outlook zu synchronisieren.
Ob und welche Information anderen Teilnehmern als Status angezeigt wird, kann mit diesen Einstellungen festgelegt werden.
Netzwerk
Unter dieser Registerkarte können Einstellungen für die Internetverbindung gemacht werden.
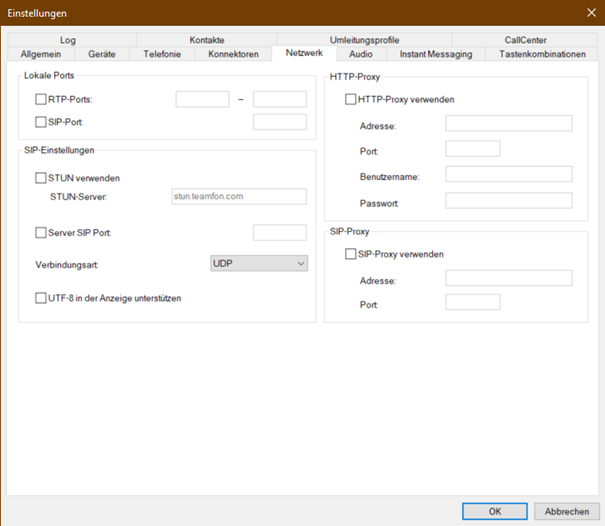
Lokale Ports
Der Standard Port für aus- und eingehende Gespräche ist 5060. Falls ein anderer Port für ausgehende Gespräche gewählt werden soll, muss hier das Kontrollkästchen aktiviert werden und ein Bereich angegeben werden. Soll ein spezieller Port verwendet werden, muss in beiden Feldern dieselbe Zahl eingeben werden, ansonsten wird innerhalb des angegebenen Bereichs ein Port zufällig ausgewählt.
Die Ports für SIP und RTP Gespräche können unterschiedlich gewählt werden.
SIP-Einstellungen
Die IP-Adresse, über die der „TeamSIP 2go“-Client telefoniert, wird im Normalfall automatisch intern ermittelt. Falls die IP-Adresse auf anderem Weg ermittelt werden soll, kann über diese Auswahlbox eingestellt werden, ob die IP-Adresse über einen STUN-Server oder über IP-Adressübersetzung ermittelt werden soll.
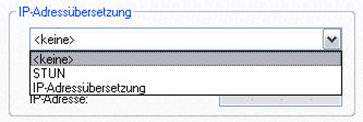
Wird „STUN“ gewählt, wird das Bearbeitungsfeld für „STUN-Server“ aktiviert und es kann der entsprechende Servername eingegeben werden:

In manchen Netzwerken kann der Default Server Port 5060 bereits durch eine andere Anwendung belegt sein, dann kann hier ein davon abweichender Port konfiguriert werden.
Mit der Einstellung UTF-8 in der Anzeige unterstützen kann für den Client das gleiche Anzeige Verhalten wie für viele Unix basierte Hardware Telefone eingestellt werden.
HTTP-Proxy
Werden Verbindungen ins Internet nur über einen HTTP-Proxy-Server zugelassen, müssen hier die entsprechende Adresse und der Port angegeben werden:

Benutzername und Passwort sind je nach Proxy-Server-Einstellungen optional.
SIP-Proxy
Werden Telefonate über einen SIP-Proxy-Server geleitet, müssen hier die entsprechende Adresse und der Port angegeben werden:
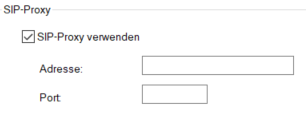
Audio
Unter dieser Registerkarte können Einstellungen zur Sprachübertragung gemacht werden.
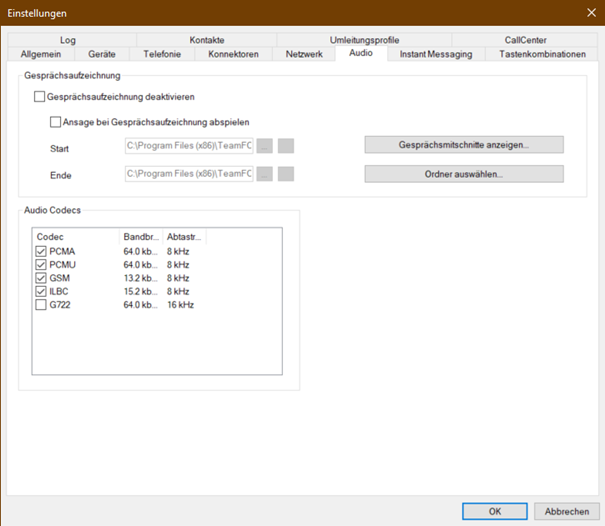
Audio Codecs
Über die Liste kann festgelegt werden, welches dieser Verfahren genutzt werden soll, um die Sprachdaten ver-/ und entschlüsseln (Codec: coder und decoder). Die Verwendung der Verfahren wird über das Kontrollkästchen und über die Reihenfolge in der Liste beeinflusst, d. h. das bevorzugte Verfahren sollte an erster Stelle in der Liste stehen. Die Einträge können mit der linken Maustaste per „Drag and Drop“ an die gewünschte Position verschoben werden.
Codec Settings
- Jitter Buffer
Durch unterschiedliche Wege und Laufzeitschwankungen in einem IP-Netz kann es vorkommen, dass Sprachpakete zwischen zwei Gesprächspartnern nicht in der richtigen Reihenfolge („Jitter“) ankommen. Über den sog. „Jitter Buffer“ werden ankommende Pakete zwischengespeichert, um in der richtigen Reihenfolge und gleichmäßiger Geschwindigkeit wieder weitergegeben werden zu können. Dadurch wird ein annähernd normaler Gesprächsfluss aufrechterhalten. Je nach Größe des „Jitter Buffers“ können mehr oder weniger Pakete gespeichert werden. Die Größe des Jitter Buffers wird in Millisekunden (ms) angegeben, das entspricht der maximalen Zeit, die ein Paket zwischengespeichert werden kann. Als Standardwert wird ein Bereich zwischen 20 und 500 angegeben. Als Höchstwert kann 1000 angegeben werden, wobei das Gespräch in diesem Fall mit Verzögerungen von 1 Sekunde sehr stockend ist. Werden beide Werte zu klein gewählt, kann das Gespräch sehr abgehackt werden.
- Sound Channel Buffer
Über diesen Wert kann die Sprachqualität beeinflusst werden. Für Windows XP ist ein Standardwert von 3 angegeben, für Windows 7/8/10 ein Standardwert von 15. Ist die Sprachqualität unbefriedigend, kann dieser Wert angepasst werden.
- Sprechpausenerkennung
Ist dieses Kontrollkästchen aktiviert, werden Sprechpausen während eines Telefonats vom System erkannt und während dieser Pausen werden keine Daten übertragen.
- Echounterdrückung
In manchen Fällen hört man während eines Telefonats die eigene Stimme als Echo im Lautsprecher. Ist das Kontrollkästchen für Echo-Unterdrückung aktiviert, wird dieses Echo unterbunden.
Video
Wie für Audio Verbindungen können auch für Video Verbindungen hier Einstellungen vorgenommen werden, sofern Video Beata aktiviert ist.
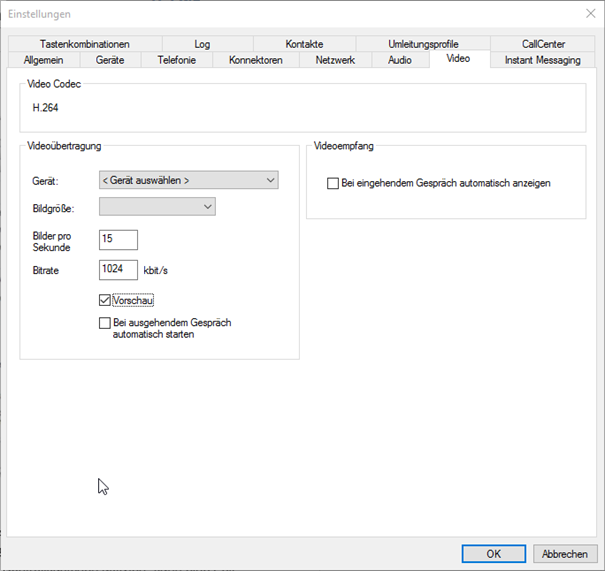
Videoübertragung
Hier können Gerät und Bildgröße sowie Anzeige Verhalten eingestellt werden.
Video Empfang
Ist ein automatischer Start der Bildübertragung gewünscht, kann die entsprechende Checkbox aktiviert werden.
Instant Messaging
Instant Messaging (IM) bezeichnet die „sofortige Nachrichtenübermittlung“ und dient in erster Linie zum schriftlichen Austausch kurzer Informationen mit anderen Teilnehmern.
Folgende Einstellungen sind möglich:
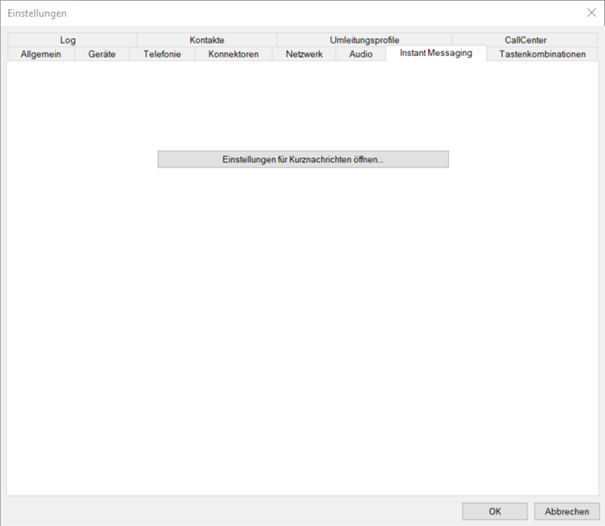
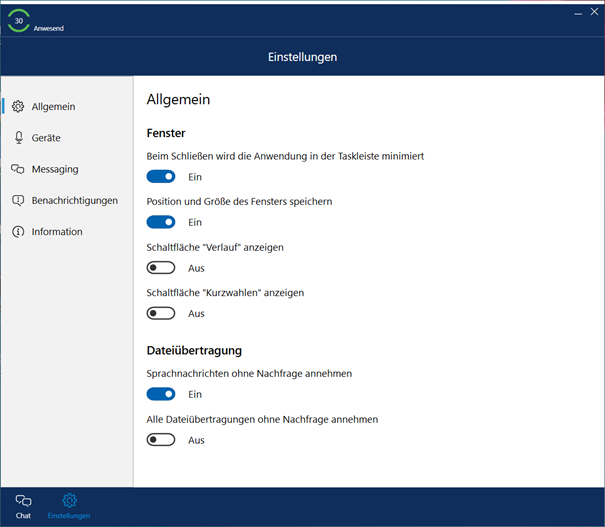
Allgemeine Einstellungen
Der IM-Status kann automatisch auf „Abwesend“ gesetzt werden, wenn am Arbeitsplatz über einen gewissen Zeitraum keine Aktivität (Mausbewegung, Tastatureingaben) vorhanden oder die Bildschirmsperre aktiv ist. Ist das entsprechende Kontrollkästchen aktiviert, kann eine Zeit in Minuten eingegeben werden, nach welcher sich der Status ändern soll. Ebenso kann ein alternativer Text hinterlegt werden, der bei anderen Teilnehmern angezeigt wird.
In der Auswahlbox kann eingestellt werden, wie dem Teilnehmer angezeigt wird, dass eine IM-Nachricht für ihn eingegangen ist:
- Info Fenster öffnen
Folgender Dialog wird rechts unten am Bildschirm angezeigt:
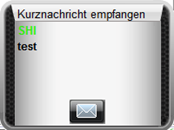
Durch Klick auf ![]() wird der IM-Dialog mit der vollständigen Nachricht geöffnet
wird der IM-Dialog mit der vollständigen Nachricht geöffnet
- Chat Fenster öffnen
Der IM-Dialog wird mit der entsprechenden Nachricht sofort geöffnet und in den Vordergrund gebracht
- Taskbar blinken
Der IM-Dialog wird geöffnet, bleibt im Hintergrund und in der Taskleiste blinkt die Schaltfläche für den IM-Dialog
Abwesenheit
Der IM Status kann automatisch über den Zustand des PC gesetzt werden.
Zeit, Dauer und Verhalten werden hier eingestellt.
Abwesenheitsnachrichten
Ist man am IM-Server im Status „Abwesend“, kann man als Information für andere den Grund der Abwesenheit hinterlassen. Es können mehrere Abwesenheitsnachrichten angelegt und je nach Bedarf ausgewählt werden.
Über „Hinzufügen“ oder „Ändern“ öffnet sich ein Dialog, in dem der Titel und der Text der Abwesenheitsnachricht eingegeben werden kann. Mit „Entfernen“ kann eine Abwesenheitsnachricht wieder entfernt werden.

Die Titel der hier konfigurierten Abwesenheitsnachrichten erscheinen im Kontextmenü des Hauptdialogs und können dort verwendet werden.
Historie
Per Default werden alle bisherigen IM Nachrichten zu einem Kontakt angezeigt. Bei vielen Nachrichten kann hier ein Zeitraum der anzuzeigenden IM Nachrichten festgelegt werden.
IM-Benachrichtigung
Soll ein akustisches Signal beim Eintreffen einer IM-Nachricht abgespielt werden, muss das Kontrollkästchen „Sound bei eingehender Nachricht“ aktiviert werden. Über oder Tastatureingabe kann eine Datei im WAV-Format angegeben werden, die als IM-Benachrichtigungston über das darunter ausgewählte Wiedergabegerät abgespielt wird. Zusätzlich kann die Lautstärke für den IM-Benachrichtigungston eingestellt werden. Die Datei kann über „Abspielen“ angehört werden.
Statussichtbarkeit
Die Status Sichtbarkeit kann auf Wunsch eingeschränkt werden. Auch ist es möglich, erst nach Rückfrage die Sichtbarkeit zu zulassen,
Tastenkombinationen
Zur alternativen Bedienung des Clients können für bestimmte Aktionen Tastenkombinationen definiert werden.
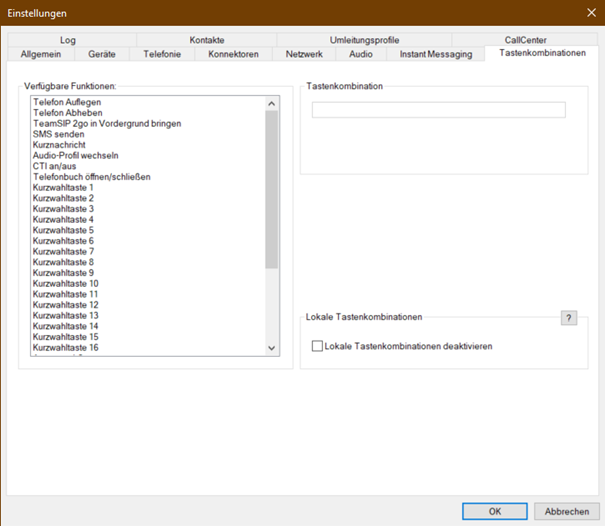
In der Liste für „Verfügbare Funktionen“ wird eine Aktion markiert, dann wird automatisch das Bearbeitungsfeld „Tastaturkürzel eingeben“ aktiviert und die gewünschte Tastenkombination kann über die Tastatur eingegeben werden. Durch „Zuweisen“ wird die Tastenkombination der Funktion zugewiesen und erscheint in Klammern hinter dem entsprechenden Listeneintrag. Es können auch mehrere Tastenkombinationen pro Funktion hinterlegt werden. Wird eine Tastenkombination bereits von einer anderen Funktion verwendet, erscheint diese Funktion im Feld „Tastaturkürzel wird bereits verwendet für“ und der Button „Zuweisen“ bleibt deaktiviert. Über „Entfernen“ können die Tastenkombinationen wieder entfernt werden.
Log
Diese Registerkarte ist nur sichtbar, wenn man als Administrator auf dem Computer angemeldet ist.
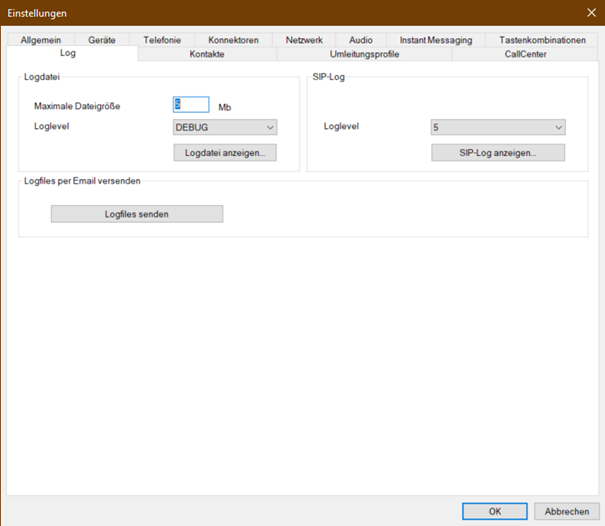
Hier können für Debugging Zwecke verschiedene Einstellung über Logdateien gemacht werden.
Zugriff
Über das Kontrollkästchen „Einstellungen schützen“ hat der Administrator die Möglichkeit, für Benutzer mit eingeschränkten Rechten auf diesem Computer den Einstellungsdialog und den Benutzerdatendialog zu deaktivieren, sodass diese Benutzer keine Einstellungen verändern können. Die entsprechenden Menüpunkte des Kontextmenüs und des Einstellungsbuttons sind somit deaktiviert.
Logdatei
Viele Aktivitäten des Clients werden in einer Logdatei mitprotokolliert. Im Bearbeitungsfeld für „maximale Dateigröße“ kann die maximale Dateigröße für die Logdatei in MB eingestellt werden. Sobald die Datei diese Größe überschreitet, werden die ältesten Einträge entfernt und die neuen Einträge nach wie vor angehängt.
Das „Loglevel“ bezeichnet eine Struktur für die Einträge in die Logdatei. Je nach Loglevel werden mehr oder weniger Einträge in die Datei geschrieben. Jeder Loglevel beinhaltet die eigenen Einträge und alle Einträge, die innerhalb des angegebenen Loglevels liegen. „FATAL“-Einträge für schwerwiegende Fehler werden somit immer ausgegeben, „DEBUG“-Einträge für viele zusätzliche Informationen nur bei Loglevel „DEBUG“.

Die Standardeinstellung ist „DEBUG“.
Kontakte
Der Client legt einen eigenen Speicher für Kontakte an, um somit schneller auf Abfragen zu reagieren und nicht erst über Konnektoren den Kontakt zu ermitteln.
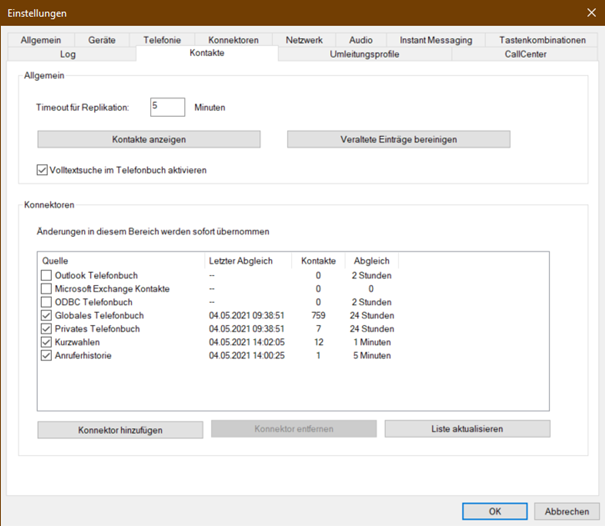
Allgemein
Es kann die Zeit für die Replikation, d. h. die Abfrage der Kontakte über die verschiedenen Konnektoren, eingestellt werden. Auch können die aktuell ermittelten Kontakte hier angezeigt werden.
Konnektoren
Kontakte können über Konnektoren aus verschiedenen Quellen gelesen werden. Aktivierung und Ermittlung des letzten Abgleiches können hier ermittelt werden.
Umleitungsprofile
Umleitungsprofile sind vorgesehen, um mehrere Umleitungseinstellungen für interne und externe Anrufe einfach auswählen zu können. Definiert werden diese im Dialog „Umleitungen“ ![]() .
.
Hier können diese beifolgenden Aktionen hinterlegt werden:
Automatisch
Wenn der Status bei längerer Inaktivität gesetzt werden, greifen hier diese Profile
Manuell
Diese Profile sind dafür vorgesehen, wenn der Anwender seinen IM Status manuell setzt.
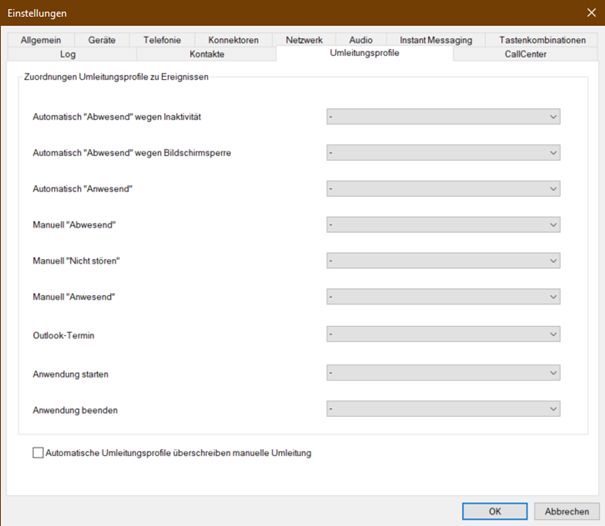
Call Center
In diesem Dialog können Einstellungen zu den Call-Center Anmeldungen gemacht werden.

Queues
Hier kann die Anzahl der Warteschleifen angegeben, die im Call Center-Dialog sichtbar sein sollen. Ist diese Anzahl kleiner als die Anzahl der Warteschleifen, für die der Agent zugewiesen ist, kann im Call Center-Dialog gescrollt werden.
Außerdem wir hier eingestellt, ob sich der Agent automatisch bei den Warteschleifen an- und abmeldet, wenn der Client gestartet bzw. beendet wird.
Statusaktualisierung
Hier wird die Zeit in Sekunden angegeben, in denen im Call Center-Dialog der Status des Agenten in den Warteschleifen aktualisiert wird.
Benutzerdaten
Über Rechtsklick auf das Hauptfenster kann das Menü Benutzer zur Verwaltung der Benutzerdaten aufgerufen werden:
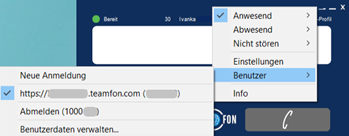
Im Dialog „Neue Anmeldung“ können die Einstellungen für die Anmeldung am SIP-Server und am Webserver eingetragen werden.
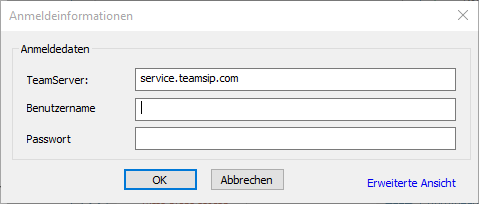
Server: URL des Telefonservers, in der Regel „service.teamsip.com“
Benutzername, Passwort: Kennung der Nebenstelle
Erweiterte Ansicht
Sollte Ihr Arbeitsplatz hinter einer Firewall stehen, so müssen Sie für den Zugriff nach extern manchmal Proxys verwenden. Hier können Sie die entsprechenden Einträge erstellen.
Für weitere Details wenden Sie sich hier an Ihren Systemadministrator.
Im Dialog „Benutzerdaten verwalten…“ können bestehende Nutzer Profile gelöscht werden.
Call Center
Ein Teilnehmer kann als Agent eines Call Centers eingesetzt werden. Dazu gibt es im „TeamSIP 2go“ einen eigenen Dialog, der über den Button geöffnet werden kann.
Ein Agent ist innerhalb des Call-Centers einer oder mehreren Warteschleifen (Queues) zugewiesen und kann dadurch Gespräche aus dieser Warteschleife annehmen, wenn er sich in einem bestimmten Status befindet. Im Folgenden wird beschrieben, welche Status ein Agent haben bzw. wie er diese ändern kann. Die Zuweisung zu einer Warteschleife kann er nicht beeinflussen, das ist nur einem Administrator oder Call Center-Operator möglich.
Die Funktionstaste ist nur aktiv, wenn der Teilnehmer mindestens einer Warteschleife zugewiesen ist und somit als Agent eines Call Centers gilt.
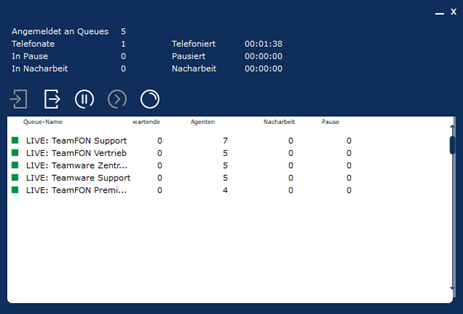
Statusänderungen sind für alle Warteschleifen über folgende Buttons möglich:
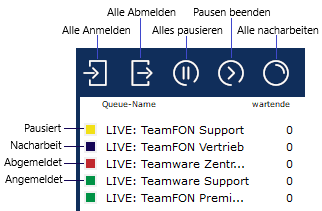
Im Call Center-Dialog werden nur die Warteschleifen aufgelistet, denen der Teilnehmer zugewiesen ist. Die Anzahl der tatsächlich sichtbaren Warteschleifen kann im Einstellungsdialog angegeben werden.
Status des Agenten:
![]() abgemeldet
abgemeldet
![]() aktiv
aktiv
![]() Pause
Pause
![]() Nacharbeit
Nacharbeit
Nur im Status „aktiv“ kann ein Agent Gespräche für eine Warteschleife annehmen. Wenn ein Agent in mindestens einer Warteschleife den Status „aktiv“ hat, ist der allgemeine Status des Agenten auch „aktiv“.
Um sich anzumelden klickt man mit der rechten Maustaste auf die entsprechende Warteschleife. Ebenso, wenn man sich abmelden oder pausieren möchte. Ebenso ist ein Doppelklick auf die Warteschleife zum An- oder Abmelden möglich.
Outlook Integration
Mit dem Client wird automatisch ein Plug-In in Outlook (2010, 2013 oder 2016) installiert. Dieses erscheint in der Menüleiste (Ribbon-Bar).

Dieses erlaubt es, direkt aus Outlook heraus:
- Anzeige der Nebenstellenliste mit Telefonstatus,
- Telefonieren über die Eingabe einer Nummer oder Klick auf einen Outlook Kontakt
- Versand von IM Nachrichten
- Setzen des eigenen Präsenzstatus.
Gesprächsinfo
Hier kann eine Telefonnummer eingegeben werden. Mit dem grünen Telefonhörer wird gewählt, mit dem roten aufgelegt.
Kurzwahltasten
Mit einem direkten Klick wird der Teilnehmer angerufen, mit der „Drop Down Box“ kann eine IM-Nachricht verfasst werden.
Instant Messaging
Hier kann an einen beliebigen Teilnehmer eine Kurznachricht verschickt werden und der eigene IM Status gesetzt werden.
Erweitert
Hier kann bei den Einstellungen der Kontaktordner gewählt werden, der bei E-Mails zur Telefonbuchsuche verwendet wird.
Weiterhin kann hier die Anzahl der Kurzwahltasten in der Menüleiste festgelegt werden.

Kontakte
Wenn Outlook-Bereich „Kontakte“ mit der rechten Maustaste auf eine Adresse geklickt wird, erscheint folgendes Pop-Up Menü:
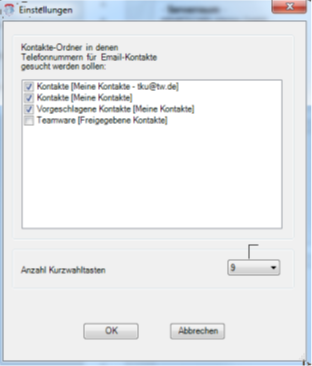
Hier kann ebenso ein Anruf initiiert werden und eine Kurznachricht versendet werden. Diese Kurznachricht ist nur an interne Teilnehmer möglich, die eine IM Adresse besitzen.
Anhang
Glossar
Attended Transfer | Weiterleitung mit Rücksprache |
Blind Transfer | Weiterleitung ohne Rücksprache |
Chat | Unterhaltung über IM-Nachrichten |
Codec | Format für Sprachübertragung |
Display | Bedienanzeige |
Event | Ereignis, dient der Steuerung des Programmflusses |
Headset | Kombination aus Mikrofon und Kopfhörer |
IM-Status | Aktueller Status eines Benutzers am IM-Server |
IP-Adressübersetzung | Die interne IP-Adresse eines Computers wird über ein bestimmtes Verfahren einer öffentlich registrieren IP-Adresse zugeordnet |
Konnektor | Verbindung zu einem anderen Programm, um Daten anzufordern oder Aktionen auszuführen |
Präsenzinformationen | Informationen über den IM-Status eines Benutzers |
Port | Kommunikationskanal für Netzwerk-Computer |
Proxy | Server, der durch Setzen entsprechender Regeln den Internet-Zugang von Netzwerk-Computern beeinflussen kann. |
Registerkarte | Teil eines Dialogs, um zusammengehörige Daten darzustellen (auch Tab, Reiter) |
Skin | Design für die grafische Benutzeroberfläche eines Computerprogramms |
Voicebox | Anrufbeantworter |
Webservice | Dienst zur Kommunikation zwischen Computern über das Internet, unabhängig von Plattform und Programmiersprache |
Abkürzungen
IP | Internet Protocol |
IM | Instant Messaging |
LED | Light Emitting Diode |
NAT | Network Address Translation |
SIP | Session Initiation Protocol |
STUN | Simple Traversal of UDP through NAT |
UDP | User Datagram Protocol |
URL | Uniform Resource Locator |
VAD | Voice Activity Detection |
WAV | Wave Format |