TeamSIP Quickstart 5.0
1. Einleitung
Herzlich willkommen bei TeamSIP, eine der innovativsten virtuellen Telefonanlagen auf dem Markt.
Die folgende Quickstart Anleitung soll Ihnen eine erste Einführung geben.
In Kapitel „Funktionsübersicht“ erhalten Sie eine kurze Übersicht über die Funktionen. Das Kapitel „Erste Schritte“ beschreibt die Inbetriebnahme der Telefone und gibt eine Kurzanleitung über die wichtigsten Funktionen.
Weitere Informationen sowie die Handbücher finden Sie bei www.teamsip.com unter dem Menüpunkt „Hilfe“.
Bei Fragen wenden Sie sich an unseren Support unter der Telefonnummer 089-250070.777 oder support@teamfon.com
2. Funktionsübersicht
Mit der virtuellen Telefonanlage „TeamSIP“ können Sie über eine Vielzahl von Endgeräten telefonieren, wobei bis zu vier SIP Telefone, ein Softphone Client und eine weitere externe Telefonnummer (Mobilfunk oder Festnetz) gleichzeitig klingeln. Das Gespräch erhält das Endgerät, das zuerst abhebt.
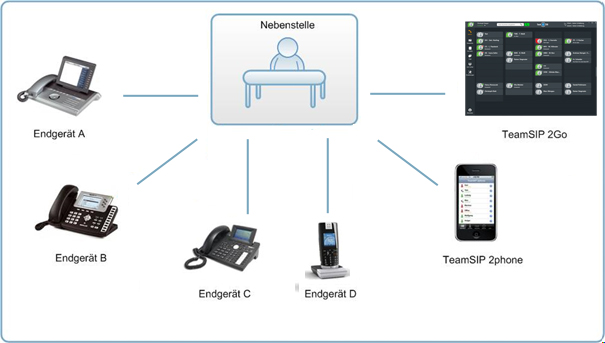
Folgende Hersteller werden unterstützt:
2.1. SIP Telefon

Es wird eine Vielzahl von Telefonen verschiedener Hersteller direkt unterstützt.
Die Telefone werden vorkonfiguriert ausgeliefert und müssen nur an den Strom und das Netzwerk angeschlossen werden.
Bei den Telefonen können die Kurzwahltasten über das Web Portal gepflegt werden, die Belegtlampenfelder zeigen die Aktivitäten der Nebenstellen an.
Die Telefone folgender Hersteller werden provisioniert, also die Konfiguration im Webportal eingegeben und in das Telefon geladen:
- Yealink
- SNOM
- Gigaset
2.2. Softphone Client
Der Client „TemSIP 2go“ ist eine eigens entwickelte Anwendung. Neben der Telefonie ist die Abfrage von Telefonbüchern, die Anzeige der geführten und verpassten Gespräche und die Abfrage des Anrufbeantworters möglich.
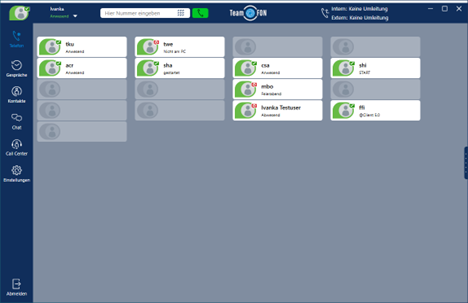
Der Client „TeamSIP 2go“ lässt sich im Portal unter „Hilfe“, „Download“ herunterladen. Durch Starten des Programms installiert sich dieses. Sie geben Ihre Zugangsdaten (Benutzer und Passwort) ein, TeamSIP 2go verbindet sich dann mit dem Telefonserver.
2.3. Smartphone
„TeamSIP 2phone“ ist eine Smartphone Anwendung, mit der eine direkte Integration der Festnetztelefonie in das Smartphone möglich ist. Telefonate mit der Nebenstelle der Telefonanlage sind ebenso möglich wie die Anzeige der Status der Nebenstellen, die Abfrage der Telefonbücher und die Anzeige der geführten und verpassten Telefonate.

Derzeit werden iPhone und Android unterstützt.
Die iPhone App „TeamSIP 2phone“ kann über den App Store geladen werden. Diese ist zu finden unter dem Suchbegriff „TeamSIP“.
Die Android App „TeamSIP 2phone“ kann über den Play Store geladen werden. Diese ist zu finden unter dem Suchbegriff „TeamSIP“.
2.4. Web Portal
Eine Vielzahl von weiteren Funktionen lassen sich über das webbasierte Portal nutzen. Der Aufruf erfolgt unter www.teamsip.com. Melden Sie sich unter dem Benutzernamen und Passwort an und der Startschirm (Cockpit) erscheint.
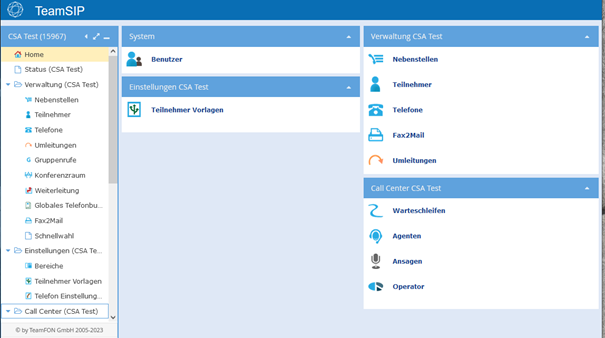
Das Cockpit besteht aus mehreren verschiebbaren Bereichen. Hier sehen Sie Ihre geführten und verpassten Anrufe, Ihr Telefonbuch, Ihre Weiterleitungen und die Möglichkeit zu weiteren Einstellungen Ihrer Nebenstelle.
Über die Menüleiste können hier weitere Einstellungen vorgenommen werden.
Sollten Sie sich im Portal mit einer Administratorkennung anmelden, so erscheint ein spezielles Menü, über das Sie kundenweite Einstellungen vornehmen und Nebenstellen einrichten können. Weiterhin können statistische Daten wie die geführten Gespräche und Abrechnungsdaten eingesehen werden.
3. Erste Schritte
3.1. Telefon
Das Telefon ist bereits mit den Zugangsdaten vorkonfiguriert. Sie brauchen es nur in einen Netzwerkport mit Internetzugang einstecken. Damit ist das Telefon mit der Nebenstelle direkt erreichbar. Sollten Sie einen PoE (Power over Ethernet) Switch besitzen, so reicht das Netzwerkkabel.
Sollte sich das Telefon nicht mit dem Telefonserver verbinden, so überprüfen Sie bitte die Einstellungen der Firewall in Ihrer Firma. Weitere Infos zur Konfiguration der Firewall erhalten Sie unter www.teamsip.com unter „Hilfe“, „Support“.
Die Kurzwahltasten werden im Webportal (www.teamsip.com) unter dem Menüpunkt „Verwaltung, Kurzwahlen“ gepflegt.
Zum Telefonieren wählen Sie einfach eine Nummer. Interne und externe Nummern werden automatisch erkannt, es sind keine speziellen Vorwahlen nötig.
3.1.1. Kurzwahlen
Die folgenden Kurzwahlen sind standardmäßig vorhanden, zusätzliche können einfach über Wählpläne definiert werden. Für weitere Infos nehmen Sie hier bitte Kontakt mit unserem Support auf.
Kurzwahl | Beschreibung |
** | Pickup, ** + Durchwahl (Übernahme eines Gesprächs von einem Apparat der angerufen wird.) |
*40 | Umleitung zum Anrufbeantworter an/ausschalten |
*41 | Umleitung an/aus |
*41xxyy | Umleitung für xx zu Ziel yy an/aus |
*42xxyy | Umleitung zum AB an / Umleitung für xx zu Ziel yy an / keine Umleitung |
*60xxyy | Bei Queue mit Nummer xx Teilnehmer mit Durchwahl yy an/abmelden (Callcenter) |
*99 | Abrufen des Anrufbeantworters |
0 | Anrufbeantworter-Einstellungen |
1 | Ansage für „nicht erreichbar“ |
2 | Ansage für „besetzt“ |
3 | Namen aufnehmen |
5 | Passwort ändern |
* | Hauptmenü |
1 | Nachricht abrufen |
2 | Ordner wechseln |
3 | Erweiterte Funktionen |
4 | vorherige Nachricht |
6 | nächste Nachricht |
7 | Nachricht löschen |
* | Hilfe |
# | Beenden |
3.2. Softphone “TeamSIP 2go”
3.2.1. Installation
Der Telefonclient steht im Web Portal zum Download bereit. Melden Sie sich unter www.teamsip.com mit Ihrer Kennung und dem Passwort an. Über den Menüpunkt „Hilfe, Downloads“ können Sie das Programm herunterladen.
Mit Doppelklick auf die Installationsdatei startet die Installation. Beachten Sie bitte, dass während des Setup Outlook geschlossen sein muss, da ein Outlook Plug-In installiert werden kann.

Wenn Sie die Outlookintegration oder den TAPI Treiber auch installieren möchten, dann wählen Sie bitte „Benutzerdefiniert“ aus.
Diese Programmteile werden bei „Vollständig“ nicht installiert

Hier wird bei der Benutzerdefinierten Installation die Auswahl getroffen.
Hier Outlook, wenn gewünscht auswählen (zurzeit noch nicht implementiert).

Bestätigen Sie die Frage nach dem Installationspfad und beenden dann die Installation

Geben Sie Ihren Benutzernamen und Passwort ein, das Programm startet anschließend.

Es wird noch eventuell nach den Audiogeräten gefragt (Headset / Lautsprecher), um diese auszuwählen.
Danach kann der Client gestartet werden: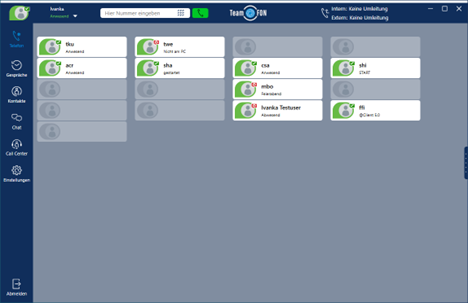
3.2.2 Oberfläche, Symbole und Bedienung
Die Symbole des Hauptdialogs haben folgende Bedeutung:
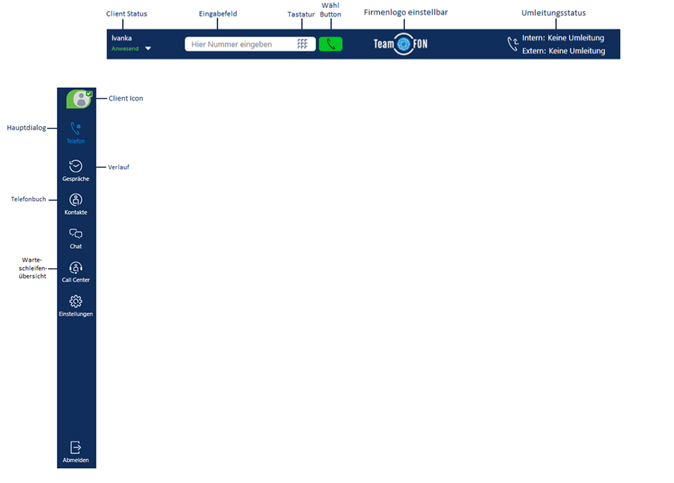
3.2.3 Telefonie Anzeige
Im Telefonie Bereich finden sich folgende Elemente und Funktionen:

Eingabefeld
Hier wird die gewünschte Ziel/Funktion/Rufnummer eingetragen.
Wähl-/ Auflegetaste (neu)
Durch das Betätigen der Tasten wird ein Gespräch angenommen bzw. beendet oder weggedrückt.
Gesprächsdauer
Ab dem Moment, wo das Gespräch angenommen wurde, beginnt die Zeit des Gespräches zu laufen.
Gesprächsaufzeichnung (neu)
Ermöglicht dem Teilnehmer ein Gespräch aufzuzeichnen
Die Aufnahmen werden unter %appdata%\Roaming\TeamFON\TeamSIP 2go\XXXXX\Callrecordings gespeichert.
Gespräch halten/zurückholen (neu)
Ermöglicht dem Teilnehmer den Anrufer in die Warteschleife mit Musik zu schalten und wieder zurückzuholen.
Gespräch Weiterleiten
Den aktuellen Anruf an einen anderen Teilnehmer weiterleiten
Rückrufnachricht senden (neu)
Beim Anklicken des Buttons öffnet sich das verknüpfte Mail-/ Nachrichtenprogramm
3.3. Status Icons
In dieser Version des Clients werden kombinierte Status Anzeigen verwendet, es gibt einen Telefon Status und einen Chat Status
Der Telefon Status wird durch eine Färbung der Kurzwahl Taste angezeigt, der Chat Status durch ein Fähnchen oben rechts an der Kurzwahl Taste:
![]()
3.3.1. Status am IM-Server
![]() Kein Chat Status verfügbar
Kein Chat Status verfügbar![]() Verfügbar in Chat
Verfügbar in Chat![]() Abwesend
Abwesend![]() Bitte nicht stören
Bitte nicht stören
3.3.2. Telefonstatus
| Der Teilnehmer ist verbunden und „bereit“ für ein Telefonat |
| Beim Teilnehmer klingelt es, Eingehender Anruf |
| Der Teilnehmer berfindet sich im Gespräch |
| Für diese Nummer gibt es keinen Telefon Status, Teilnehmer "nicht verfügbar". Ein SIP UNSUBSCRIBE auf die Teilnehmer Nummer durch das letzte SIP-Endgerät kann den Status auf "nicht verfügbar" schalten. Dieser Status wird seitens TeamSIP nicht signalsiert, nur bei Neustart eines Endgerätes kann dieser Zustand abgefragt werden. Ein Wechsel von "nicht verfügbar" zu |
3.3.4. Für weitere Einstellungen klicken Sie in der Menüführung auf „Einstellungen“

Es erscheint eine Menüführung, in dem Sie Ihre Präsenz, Einstellungen, Zugangsdaten und vieles weitere, anpassen können.

Sollte keine Verbindung zum Telefonserver möglich sein, so gehen Sie bei den Einstellungen in den Reiter „Netzwerk“ und überprüfen, ob Ihre Netzwerkkarte richtig eingestellt ist. Normalerweise wird diese automatisch erkannt und aktiviert. Eine manuelle Korrektur kann beispielsweise notwendig sein, wenn der Laptop sowohl im LAN als auch über das WLAN mit dem Internet verbunden ist oder wenn Sie eine VPN Verbindung offen haben.
Weitere Hilfe erhalten Sie im Portal unter www.teamsip.com „Hilfe“.
3.4. Web Portal
Das Web Portal erreichen Sie unter www.teamsip.com. Über das Portal können Sie Ihre Anrufe sehen, Telefonbücher und Anrufbeantworter abrufen sowie Ihre persönlichen Einstellungen ändern. Neben den Benutzerzugang gibt es auch eine Administratorkennung, über die kundenweite Einstellungen gemacht werden können.
Nach Eingabe des Benutzernamens und Passworts erscheint das Cockpit.

Im Cockpit sehen sie die das lokale Telefonbuch, die gewählten und verpassten Anrufe, die Umleitungen sowie den Anrufbeantworter.
Sie können das Cockpit nach eigenen Wünschen gestalten, in dem Sie die Bereiche mit der Maus verschieben oder einzelne Bereiche minimieren.
3.4.1. Benutzereinstellungen
Über die linke Menüleiste können Sie folgende Einstellungen vornehmen:
Gespräche
Hier finden Sie eine Übersicht Ihrer geführten Telefonate, versandten SMS und Ihre Nachrichten auf dem Anrufbeantworter.
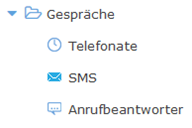
Verwaltung
Hier können Sie Umleitungen setzen, Ihr privates Telefonbuch verwalten, Ihr Profil ändern und die Kurzwahltasten Ihrer Telefone einstellen. Für einen einfacheren Zugang zum System können Sie unter „mein Profil“ einen eigenen, eindeutigen Benutzernamen auswählen.

Für jedes Ihrer Telefone können Sie eigene Kurzwahltasten einstellen, wobei nur die Telefone angezeigt werden, die sich mindestens einmal angemeldet haben.
Einstellungen
Hier können Sie grundlegende Einstellungen wie die Zugangsdaten zum System, Ihre Anrufbeantworter-daten sowie die Typen der bis zu vier Telefone einstellen.
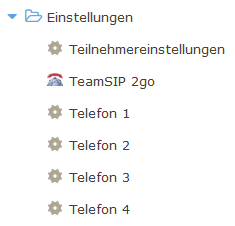
3.4.2. Administrator
Als Kundenadministrator können Sie hier grundlegende Einstellungen, Telefonnummern, Nebenstellen, Telefonbücher, Wählpläne, Call Center Funktionen und vieles mehr einstellen.
Die folgenden Punkte geben Ihnen einen ersten Überblick über die wichtigsten Funktionen:
Bereiche
Bereiche haben eigene Rufnummernblöcke, Nebenstellen, Telefonbücher und können als Abteilung oder Filialen in einer Firma verwendet werden.

Teilnehmer
Hier werden die Nebenstellen mit den Telefonen gepflegt

Telefone
Hier werden die Telefone mit den Kurzwahltasten gepflegt

Umleitungen
Hier setzen Sie für die Teilnehmer interne und externe Umleitungen

Globales Telefonbuch
Die Einträge des globalen Telefonbuchs können von jedem Teilnehmen verwendet werden. Die Daten können von einer Text Datei importiert werden, ein Wizard führt Sie durch den Importvorgang. Je Eintrag können beliebig viele Telefonnummern angegeben werden, diese lassen sich klassifizieren (z.B. geschäftlich, privat, mobil).

Fax2Mail
Hier geben Sie für eine Nebenstelle die E-Mail Adresse an, an die Faxe geschickt werden. Das Fax wird hier in eine „PDF-Datei“ konvertiert und an die angegebene Adresse versendet.

3.5. Smartphone App „TeamSIP 2phone”
Mit „TeamSIP 2phone“ können Sie aus dem Smartphone heraus mit der Büro-Festnetznummer und -nebenstelle mobil telefonieren. Dabei können Sie wählen, ob das abgehende Gespräch über das GSM Mobilfunknetz oder über die zentrale Telefonanlage in der Cloud geführt wird. Im letzteren Falle wird beim Gesprächspartner die Büro Festnetznummer angezeigt. So bekommt das Smartphone quasi eine „Mobile Festnetznummer“.
Die Benutzerführung lehnt sich an die Smartphone-Telefonie an. So spüren Sie keinen Unterschied zur Mobilfunk Telefonie. Trotzdem können Sie auf dem Smartphone dank „TeamSIP 2phone“ jetzt auch die firmenweiten Telefonbücher der zentralen Telefonanlage in Echtzeit durchsuchen, den zentralen Anrufbeantworter abhören, sowie alle geführten und verpassten Telefonate auf dem Smartphone anzeigen lassen.
iPhone App
Zur Installation können Sie die App „TeamSIP 2phone“ aus dem App Store mit dem Suchbegriff „Teamsip 2phone“ suchen und installieren.
Android App
Zur Installation des Android Smartphones können Sie die App „TeamSIP 2phone“ aus dem Play Store mit dem Suchbegriff „Teamsip 2phone“ suchen und installieren.
Einstellungen
Hier können Sie grundlegende Einstellungen wie den Servernamen und die Zugangsdaten zum System eingeben.
Den Servernamen lassen Sie in der Regel unverändert.
Als Rufnummer wird normalerweise die eigene Mobilfunk-nummer eingetragen.

Start
Nach dem Start der Anwendung verbindet sich diese mit dem Telefonserver uns zeigt die Kurzwahlen mit den entsprechenden Stati an. Die Kurzwahlen entsprechen denen des Telefonclients „TeamSIP 2go“.

Durch Auswahl der entsprechenden Kurzwahltaste können Sie den Teilnehmer anrufen.
Sie können entweder einen Anruf per GSM oder per IP-Telefonie starten.
Verlauf
Bei der Historie sehen Sie die Anrufe Ihrer Nebenstelle. Über den Filter „Verpasst“ können sie die verpassten Anrufe sehen.

Kontakte (Favoriten)
Hier sehen sie Ihre lokalen, Ihre geschäftlichen oder alle Kontakte.

Mit einem Druck in der Kopfzeile können Sie die Suchmaske aufrufen und in den Kontakten nach einem Eintrag suchen.
Ziffernblock
Hier können sie direkt aus dem Clinet telefonieren.
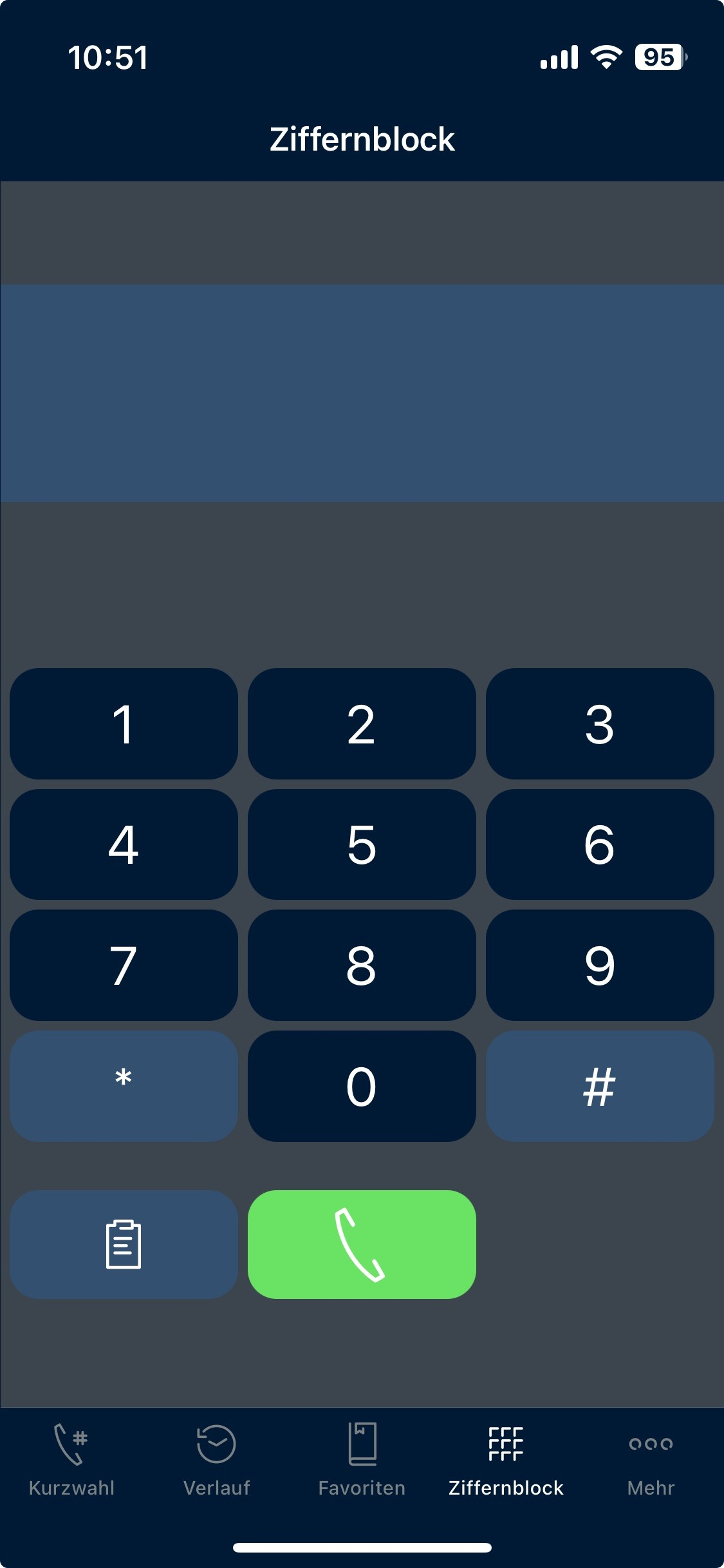
Voicemail
wird über Kurzwahl *99 gesteuert

