TeamSIP Callcenter Administrator
1. Einleitung
Dieses Dokument beschreibt die Funktionalität und Bedienung des TeamSIP Call Centers über die Weboberfläche.
Das Prinzip eines Call Centers basiert auf Warteschleifen (Queues) und Agenten (Mitarbeiter, die Anrufe aus Warteschleifen entgegennehmen). Ein eingehender Anruf kommt an einer bestimmten Warteschleife an und wird nach einem festzulegenden Algorithmus an einen freien Agenten weitergeleitet. Damit ein Agent Anrufe aus einer Warteschleife entgegennehmen kann, muss er dieser Warteschleife zugewiesen und angemeldet sein. Ein Agent kann an beliebig vielen Warteschleifen angemeldet sein.
Ein Agent kann sich in unterschiedlichen Status befinden. Nur im Status „Aktiv“ kann er einen Anruf annehmen. Weiter gibt es die Status „Abgemeldet“, „Pause“ und „Nacharbeit“.
Das folgende Flussdiagramm zeigt mögliche Wege eines eingehenden Anrufs in einem Call Center:

2. Funktionsbeschreibung
Die Beschreibung des Call Centers orientiert sich am entsprechenden Teil des linken Menüs unter „Call Center“ erscheint. Der Aufruf erfolgt unter www.teamsip.com.
Melden Sie sich unter dem Benutzernamen und Passwort an und der Startschirm erscheint.


Achtung:
Die Menüpunkte unter „Callcenter“ erscheinen nur, wenn Sie das entsprechende Zugriffsrecht besitzen.
2.1. Warteschleifen
Eine Warteschleife entspricht im weitesten Sinne einem Teilnehmer mit speziellem Wählplan für Warteschleifen. Wird eine neue Warteschleife angelegt, wird automatisch der zugehörige Teilnehmer mit der Telefonnummer, die für die Warteschleife gelten soll, und dem entsprechenden Wählplan für interne und externe Anrufe erzeugt. Die Teilnehmernummer wiederholt sich in einem internen Namen der Warteschleife, die für den Wählplan benötigt wird. Die Nummer des Teilnehmers und die am Ende des Warteschleifennamens ist die eindeutige Verknüpfung zwischen Teilnehmer und Warteschleife.
Unter dem Menüpunkt „Warteschleifen“ wird eine Liste aller vorhandenen Warteschleifen angezeigt.

Folgende Aktionen sind pro Eintrag möglich:
![]() „Warteschleife bearbeiten“: Konfiguration von Grundeinstellungen, optionalen Parametern und Ansagen
„Warteschleife bearbeiten“: Konfiguration von Grundeinstellungen, optionalen Parametern und Ansagen
![]() „Agenten dieser Warteschleife anzeigen“: Auflistung aller dieser Warteschleife zugewiesenen Agenten
„Agenten dieser Warteschleife anzeigen“: Auflistung aller dieser Warteschleife zugewiesenen Agenten
![]() Wählplan dieser Warteschleife anzeigen
Wählplan dieser Warteschleife anzeigen
![]() Anrufbeantworter anzeigen
Anrufbeantworter anzeigen
![]() Black / Whitelist. In Warteschleifen können nun Black- und Whitelisten verwendet werden.
Black / Whitelist. In Warteschleifen können nun Black- und Whitelisten verwendet werden.
2.1.1. Neue Warteschleife anlegen
Unter „Neue Warteschleife anlegen“ kann eine neue Warteschleife angelegt werden. Ein Assistent führt durch die einzelnen Dialoge und ermöglcht eine einfache Installation, in dem die wichtigsten Parameter abgefragt und Standardwerte gesetzt werden.
Es erscheint folgender Dialog:

Beim Button „Anlegen“ wird folgender Dialog mit den Registerkarten „Grundeinstellungen“ und „Erweiterte Einstellungen“ angezeigt:

Dabei wird automatisch der zugehörige Teilnehmer im ausgewählten Bereich und der hier angegebenen Haupt- und Nebenstellennummer erzeugt. Der Warteschleifenname setzt sich aus der vorbelegten Kundennummer und einem selbst zu wählenden Bezeichner zusammen. Für den Wählplan der Warteschleife wird automatisch ein zweiter Name vergeben, an den die Nebenstellennummer am Ende angefügt wird. Die Nebenstellennummer des Teilnehmers und dieser zweite Warteschleifennamen bilden die eindeutige Verknüpfung zwischen Teilnehmer und Warteschleife.
Für die „Strategie“, mit der die Anrufe an die Agenten verteilt werden, gibt es in der Auswahlbox folgende Möglichkeiten. Diese greift nur dann, wenn auch der Baustein „Warteschleife“ im grafischen Wählplan verwendet wird:

- Parallel
Der Anruf wird an alle Agenten gleichzeitig weitergeleitet, bis einer das Gespräch annimmt (Standard) - Zufällig
Der Anruf wird an einen zufällig ausgewählten Agenten weitergeleitet. - Wenigste Anrufe
Der Anruf wird an den Agenten weitergeleitet, der am wenigsten Gespräche aus der Warteschleife abgearbeitet hat. - Längste Pause
Der Anruf wird an den Agenten weitergeleitet, dessen letztes Gespräch am längsten zurückliegt. - Reihum
Der Anruf wird der Reihe nach an alle Agenten weitergeleitet, bis einer das Gespräch annimmt.
Erweiterte Einstellungen
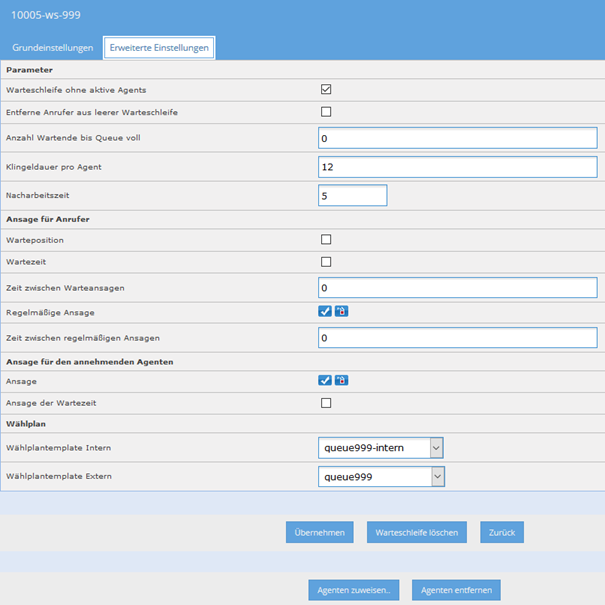
Parameter
- Warteschleife ohne aktive Agenten:
Obwohl kein Agent angemeldet ist, ist die Warteschleife aktiv. Eingehende Anrufer bekommen Wartemusik zu hören.
- Entferne Anrufer aus leerer Warteschleife:
Es kann ausgewählt werden, ob Anrufer aus einer Warteschleife entfernt werden sollen, sobald sich alle Agenten abgemeldet haben.
- Anzahl Wartende bis Queue voll
Maximale Anzahl, wie viele Anrufer in die Warteschleife eingereiht werden dürfen (Default: 0 für unbegrenzt).
- Klingeldauer pro Agent
Hier kann die Klingeldauer (in Sekunden) pro Agent angegeben werden.
Ansage für Anrufer
- Warte Position:
Bei einem Häkchen wird die Warteposition angesagt.
- Warte Zeit:
Wenn das Feld aktiviert ist, wird dem eingehenden Anrufer die geschätzte Wartezeit vorgespielt. Dies ist nur möglich, bei Warteschleifen mit erhöhtem Telefonvolumen.
- Zeit zwischen Warte Ansagen:
Hier kann die Zeit (in Sekunden) zwischen den Warte Ansagen festgelegt werden
- Regelmäßige Ansage:
Ansage auswählen
Ansage löschen
- Zeit zwischen regelmäßigen Ansagen:
Hier kann die Zeit (in Sekunden) zwischen den regelmäßigen Ansagen festgelegt werden
Ansage für den annehmenden Agenten
Dem angerufenen Agenten kann eine Ansage vorgespielt werden, bevor er mit dem Anrufer verbunden wird. Dies wird beispielsweise dann verwendet, um den Agenten darüber zu informieren, wie er sich melden soll.
- Ansage:
Hier kann eine Ansage aus der Ansagen Verwaltung ausgewählt werden.
- Ansage der Wartezeit:
Hier wird festgelegt, ob einen Ansage der Wartezeit für den Agenten erfolgen soll.
Wählplan
- Wählplantemplate Intern
Hier muss Queue Intern (Global) ausgewählt werden. Dieser Wählplan wird bei internen Anrufen verwendet. Die anderen Auswahloptionen sind für Spezialprogrammierungen gedacht, für die Sie gern Unterstützung anfordern können.
- Wählplantemplate extern
Hier muss Queue Extern (Global) ausgewählt werden. Dieser Wählplan wird bei externen Anrufen verwendet. Die anderen Auswahloptionen sind für Spezialprogrammierungen gedacht, für die Sie gern Unterstützung anfordern können.
Zusätzlich sind folgende Optionen möglich:
- Agenten zuweisen
Es können alle Teilnehmer eines Bereichs auf einmal der Warteschleife zugewiesen werden. Es erscheint ein Dialog mit den vorhandenen Bereichen. Diese können ausgewählt und alle Teilnehmer der Warteschleife zugewiesen werden.
- Agenten entfernen
Es können alle zugewiesenen Agenten auf einmal entfernt werden.
2.1.2. Warteschleife bearbeiten
Beim Klick auf das Symbol erscheint der Dialog „Bearbeiten“:

Es sind folgende Optionen möglich:
- „Warteschleife löschen“
Die Warteschleife wird gelöscht
- Agenten zuweisen
Es können alle Teilnehmer eines Bereichs auf einmal der Warteschleife zugewiesen werden
- Agenten entfernen
Es können alle zugewiesenen Agenten auf einmal entfernt werden.
2.1.3. Agenten dieser Warteschleife anzeigen
Mit dem Button wird eine Liste aller dieser Warteschleife zugewiesenen Agenten angezeigt.
Folgende Aktionen sind pro Eintrag möglich:
„Details“: Anzeige der Daten und Anmeldung von Agenten an verfügbaren Warteschleifen.
„Agentenstatus“: Anzeigen des aktuellen Agentenstatus.

2.1.4. Anrufbeantworter anzeigen
Hier werden die Ansagen der Warteschleife angezeigt, können abgehört werden und die Konfiguration des Anrufbeantworters kann geändert werden. Auf dem Anrufbeantworter können bis zu 99 Nachrichten hinterlassen werden. Für größere Nachrichtenaufkommen wird empfohlen, die Nachrichten nach Versand im System zu löschen, siehe dazu die Einstellungen zu Anrufbeantwortern.
2.1.5. Grafischer Wählplaneditor
Mit Klick auf das Symbol „“ wird der grafische Wählplaneditor aufgerufen. Hiermit lassen sich die Abläufe innerhalb einer Warteschleife komfortabel bearbeiten.
Es erscheint folgendes Fenster:

Ein Wählplan besteht aus Knoten, die Aktionen enthalten und Kanten, die die Wege zu den nachfolgenden Knoten beschreiben.
Die Knoten können mit der Maus verschoben werden, dabei werden die Kanten automatisch mitgeführt.
Im unteren Bereich sind die möglichen Bausteine aufgeführt. Mit einem Klick auf den Baustein kann dieser dem Wählplan hinzugefügt werden. Es öffnet sich ein Fenster, in dem weitere Daten eingegeben werden können. Mit „Übernehmen“ wird dieser Baustein im Wählplanfenster platziert.
Die Verbindungen werden erzeugt, indem man vom Ausgang eines Knotens zum Eingang eines anderen Knotens mit gedrückter linker Maustaste zieht. Alternativ kann man diese Nachfolgeknoten auch im Bausteinfenster angeben.
Text-Wählplan verwenden
Hier wird das im Hintergrund erzeugte Skript in Textform angezeigt. Dieses kann auch editiert werden.
Achtung:
Beim Editieren des Skriptes ist dann eine grafische Darstellung meist nicht mehr möglich.
Export
Es ist möglich, grafische Wählpläne als Datei zu sichern und wieder über die Weboberfläche einzuspielen. Dies ermöglicht es beispielsweise,
- eine komplexe Warteschleife auf einer Testnummer zu testen um sie dann auf einfache Weise in den Livebetrieb zu übernehmen oder
- auf eine frühere Version zurück zu schalten.
Diese Datei wird im Browser wie ein Download behandelt und kann auf die lokale Festplatte gesichert werden.
Diese Exportdatei ist eine Binärdatei und kann nicht editiert werden.
Import
Hier kann ein exportierter Wählplan wieder importiert werden.
Mit „![]() “ kann der Editierbereich auf Fenstergröße gezoomt werden, um die Wählpläne komfortabler bearbeiten zu können.
“ kann der Editierbereich auf Fenstergröße gezoomt werden, um die Wählpläne komfortabler bearbeiten zu können.
Das Bearbeiten wird entweder über die Buttons Übernehmen oder Abbrechen beendet, oder über die Escape Taste ESC, was einem Abbruch gleichkommt.
2.2. Alphabetische Übersicht der Bausteine
2.2.1. Absender setzen
Hier können Sie den Absender des Telefonats verändern.
Dies wird meistens verwendet, wenn ein Agent für mehrere Warteschleifen aktiv ist, um Ihn darüber zu informieren für welche Warteschleife der Anruf ist. Auch kann gesetzt werden, ob Name oder Nummer des Anrufers angezeigt werden sollen.

Name: Eindeutiger Name des Bausteins
Absender-Name: Dies wird als „Name“ Zusätzlich zur Nummer im Telefon oder Client bei einem eingehenden Anruf angezeigt.
Absender-Präfix: Dies wird als Name“ Zusätzlich zur Nummer im Telefon oder Client bei einem eingehenden Anruf angezeigt.
Nummer an Absender-Präfix anhängen: Der Name von „Absender-Präfix“ kann um die Nummer des Anrufers ergänzt werden.
Ziel: Nachfolgeknoten
2.2.2. Anklingeln
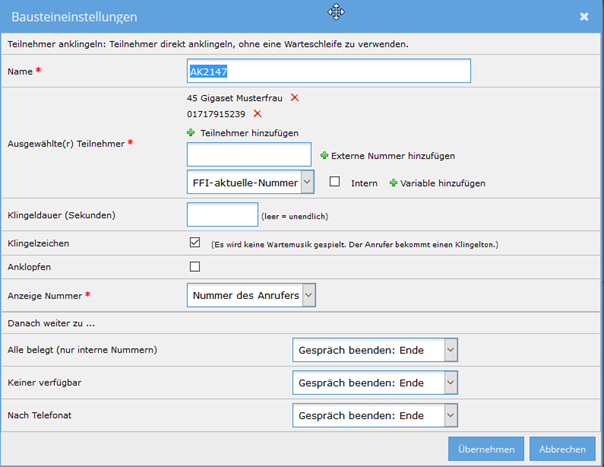
Teilnehmer direkt anklingeln. Hier können auch Teilnehmer ausgewählt werden, die keine Agenten sind. Der Baustein ignoriert die Parallelrufnummer des Teilnehmers und gesetzte Umleitungen.
Name: Eindeutiger Name des Bausteins
Ausgewählter Teilnehmer: Hinzufügen eines oder mehrerer Teilnehmer
Klingeldauer: Maximale Zeit für das Klingeln. Wenn kein Wert eingetragen ist, klingelt es, bis der Anrufer auflegt.
Klingelzeichen: Der Anrufer bekommt anstelle einer Wartemusik einen Klingelton.
Anklopfen: Ist die Checkbox aktiviert, so wird der Anruf auch belegten Teilnehmern zugestellt, der Angerufene hört Anklopfen. Bei deaktivierter Checkbox erfolgt kein Anruf auf die Nebenstelle.
Alle belegt: Nachfolgeknoten, wenn alle Teilnehmer belegt sind
Keiner verfügbar: Nachfolgeknoten, wenn kein Teilnehmer erreicht wurde
Nach Telefonat: Nachfolgeknoten nach Gesprächsende
2.2.3. Anrufbeantworter
Telefonat auf einen Anrufbeantworter weiterleiten.

Name: Eindeutiger Name des Bausteins
Teilnehmer: Teilnehmer für den Anrufbeantworter
Ansage: Belegt, nicht verfügbar, Eigene Ansage
Ziel: Nachfolgeknoten
2.2.4. Anruferhistorie
Mit diesem Baustein können Daten in die Historie geschrieben werden. Damit kann beispielsweise mitprotokolliert werden, wann ein Anruf von welchem Teilnehmer angenommen wurde.

Name: Eindeutiger Name des Bausteins
Teilnehmer: Auswahl eines Teilnehmers
Richtung: Eingehend, Ausgehend
Name: Name des Eintrages
Nummer: Nummer des Eintrages
Dauer: Gesprächsdauer
Ziel: Nachfolgeknoten
2.2.5. Ansage
Der Anrufer hört die hier festgelegte Ansage.
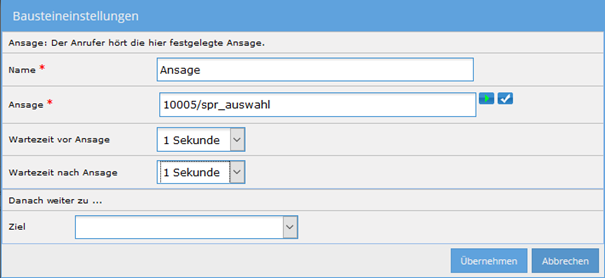
Name: Eindeutiger Name des Bausteins
Ansage: Auswahl einer Nachricht
Wartezeit vor: Anzahl der Sekunden, bis Ansage abgespielt wird
Wartezeit nach: Anzahl der Sekunden, die nach der Ansage gewartet wird
Ziel: Nachfolgeknoten
2.2.6. Blacklist
Abfrage, ob ankommender Ruf in einer Blacklist enthalten ist.
Eine Blacklist kann beispielsweise verwendet werden, um unliebsame Anrufer auf den Anrufbeantworter umzuleiten. Die Blacklist wird in den entsprechenden Teilnehmer Einstellungen gepflegt.

Name: Name des Bausteines
Teilnehmer: Blacklist des Teilnehmers oder der Warteschleife
Wahr: Nachfolgeknoten, wenn Bedingung erfüllt ist
Falsch: Nachfolgeknoten, wenn Bedingung nicht erfüllt ist
2.2.7. Code

Block zur direkten Eingabe von Asterisk Wählplan Code. Die Zeilen müssen mit "n," beginnen oder mit einem Sprungziel "(sprungziel)". Sie dürfen NICHT mit "1," beginnen und auch kein "exten.." enthalten. Um direkt in die Ausgänge zu springen können die Labels "exit1" bis "exit5" verwendet werden.
Für weitere Details wenden Sie sich bitte an den für Sie zuständigen Support.
Die Anzahl der Ausgänge kann nach Bedarf gewählt werden.
Ziel 1 – Ziel 5: frei definierbare Nachfolgeknoten
2.2.8. DTMF
Über DTMF Töne kann der Anrufer mit der Tastatur des Telefons Ziffern eingeben. Hier werden die entsprechenden Abläufe im Wählplan festgelegt.
Der Anrufer bekommt die ausgewählte Ansage vorgespielt und kann über die Zifferntasten seines Telefons eine Menüauswahl treffen.

Name: Eindeutiger Name des Bausteins
Ansage: Auswahl einer Nachricht
Wartezeit vor: Anzahl der Sekunden, bis Ansage abgespielt wird
Wartezeit nach: Anzahl der Sekunden, die nach der Ansage gewartet wird
Ziel: Nachfolgeknoten. Hier können abhängig von dem Tastendruck verschiedene Ziele definiert werden.
Timeout: Ziel, wenn keine Taste gedrückt wurde
Falsche Eingabe: Ziel, wenn Option nicht belegt ist.
2.2.9. Datum IF
Hier können Sie abhängig von einem bestimmten Datum bestimmen in welche Richtung verzweigt werden soll.

Name: Eindeutiger Name des Bausteins
Datum: Auswahl eines Tages
Uhrzeit Start / Ende: Eingabe eines Zeitbereiches
Wahr: Nachfolgeknoten, wenn Bedingung erfüllt ist
Falsch: Nachfolgeknoten, wenn Bedingung nicht erfüllt ist
2.2.10. E-Mail
Mit diesem Baustein können Sie eine E-Mail schreiben. Im Nachrichtenblock können sämtliche Wählplanparameter eingefügt werden.
Beispielsweise kann eine Mail automatisch versendet werden, wenn zu viele Anrufer in der Warteschleife warten.
Beispielcode:
Support Queue hat Viele Anrufer. Es warten derzeit ${QUEUE_WAITING_COUNT(21000-technik)} Anrufer!

2.2.11. Feiertag IF
Prüft ob der aktuelle Tag ein Feiertag ist. Die Feiertage werden im entsprechenden Menü unter in den Call Center Einstellungen gepflegt.

Name: Eindeutiger Name des Bausteins
Feiertagsklasse: Hinzufügen eines oder mehrerer Feiertagsklassen.
Es erscheint folgender Dialog:

Hier können neben den bundesweiten Feiertagen auch länderspezifische Feiertage und firmeninterne Feiertage festgelegt werden. Die Spalte „Kategorie“, gibt an, um welchen Typ es sich hier handelt. Die Feiertage werden vom Administrator oder Kundenadministrator unter der Feiertagsverwaltung festgelegt.
Wahr: Nachfolgeknoten, wenn Bedingung erfüllt ist
Falsch: Nachfolgeknoten, wenn Bedingung nicht erfüllt ist
2.2.12. Gespräch beenden
Beendet das Gespräch.
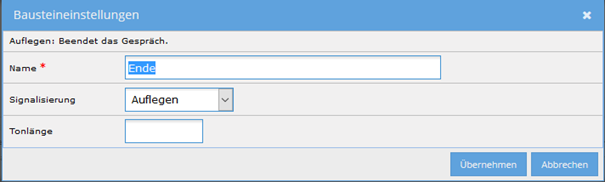
Name: Eindeutiger Name des Bausteins
Signalisierung: Teilt dem Anrufer den Grund für das des Gesprächsende mit. Hier kann zwischen Auflegen und Belegt ausgewählt werden.
Tonlänge: Dauer in Sekunden wie lange der Signalisierungston gespielt wird.
2.2.13. Lastcall Routing
Mit diesem Baustein wird versucht, denjenigen Gesprächsteilnehmer zur erreichen, mit dem der Anrufer zuletzt Kontakt hatte. Hierbei erfolgte eine Suche über die Anruf Historie des Kunden mit Abgleich der Anrufer Nummer.

Als mögliche Verzweigungen des Bausteins gibt es:
- Alle belegt (nur interne Nummern)
Der ermittelte, letzte Gesprächsteilnehmer spricht gerade - Keiner verfügbar (Timeout ist abgelaufen)
Der ermittelte, letzte Gesprächspartner hat das Gespräch in der eingestellten Zeit nicht angenommen - Kein Lastcall gefunden
Zur Nummer des Anrufers wurde kein letzter Gesprächspartner gefunden - Nach Telefonat
Wohin der Anrufer nach dem Gespräch geleitet wird.
2.2.14. Mehrfachschalter
Im grafischen Wählplan werden nun zusätzlich zum einfachen Schalter, der zwei Zustände unterscheidet, Mehrfachschalter angeboten, die bis zu 10 Ausgänge haben:
Als Beispiel wäre denkbar, dass die aktuelle Telefon-Bereitschaft für eine Support Abteilung geschalten wird oder die Mittagsvertretung in einem Sekretariat mit wechselnden Abteilungen.

2.2.15. Namensauflösung
Für die anrufende Nummer wird ein Name aus einem Telefonbuch aufgelöst.
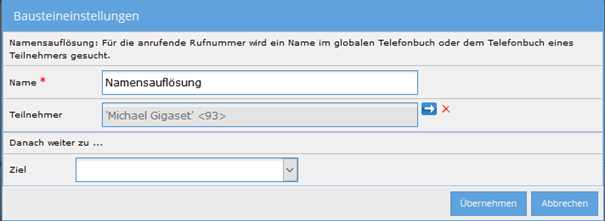
Name: Eindeutiger Name des Bausteins
Teilnehmer: Das Telefonbuch, aus dem der Name aufgelöst werden soll.
2.2.16. SMS
Mit diesem Baustein wird eine SMS Nachricht verschickt.

Name legt den Namen des Bausteins fest.
Absender für Abrechnung ist ein Teilnehmer oder eine Warteschlange des Kunden.
Nummer dient als Ziel für den SMS-Versand
Test legt den Inhalt der SMS fest.
2.2.17. Schalter
Abfrage von Schalterzuständen

Es können über den Menüpunkt „Wählplan Schalter“ Zustände gesetzt werden, die im Wählplan abgefragt werden und abhängig davon verschiedene Aktionen durchgeführt werden. So kann beispielsweise eine Nachtschaltung aktiviert werden, ohne den Wählplan zu ändern.
Name: Name des Bausteines
Schalter: Abfrage des Zustandes eines Schalters
Wahr: Nachfolgeknoten, wenn Bedingung erfüllt ist
Falsch: Nachfolgeknoten, wenn Bedingung nicht erfüllt ist
2.2.18. Sprung in Warteschleife
Mit diesem Baustein kann ein Anruf in eine andere Warteschleife verzweigt werden.
Im Gegensatz zum Warteschleifen Baustein wird damit die gesamte Warteschleifen Logik der Ziel Warteschleife beginnend mit dem Start Baustein durchlaufen.

2.2.19. Statistik
Schreiben von statistischen Daten im Logfile

Im grafischen Wählplan für Warteschlangen wurde ein neuer Baustein "Statistik" eingeführt. Mit diesem Baustein ist es nun möglich, an beliebigen Stellen eines grafischen Wählplanes Log Einträge schreiben zu lassen. Diese können dann in der Weboberfläche unter Call Center -> Wählplanstatistik ausgewertet werden. Dies ist vor allem dann sehr nützlich, wenn ausgewertet werden soll, bis zu welcher Stelle Anrufer in einem Wählplan gelangen und wohin nicht mehr.
2.2.20. Tag IF
Hier können Sie abhängig vom Wochentag und einer Zeitspanne verschiedene Nachfolgeknoten anspringen.
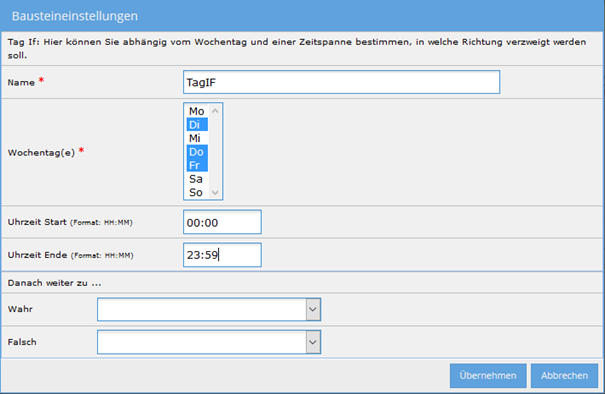
Name: Eindeutiger Name des Bausteins
Wochentag: Auswahl eines oder mehrerer (mit Shift Taste) Wochentage.
Uhrzeit Start / Ende: Eingabe eines Zeitbereiches
Wahr: Nachfolgeknoten, wenn Bedingung erfüllt ist
Falsch: Nachfolgeknoten, wenn Bedingung nicht erfüllt ist
2.2.21. Teilnehmerzustand
Hier können abhängig vom aktuellen Zustand eines Teilnehmers verschiedene Ziele angesprungen werden.
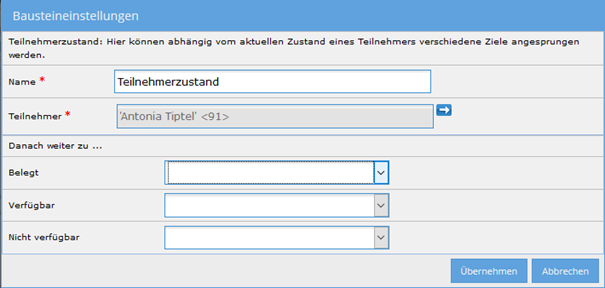
Name: Eindeutiger Name des Bausteins
Teilnehmer: Auswahl eines Teilnehmers
Belegt: Nachfolgeknoten, wenn belegt
Verfügbar: Nachfolgeknoten, wenn Teilnehmer verfügbar ist
Nicht verfügbar: Nachfolgeknoten, wenn Teilnehmer nicht verfügbar ist
2.2.22. Variable Lesen
Auslesen von Werten aus einer Variablen. Die Variablen werden im entsprechenden Menü bei den Call Center Einstellungen verwaltet.
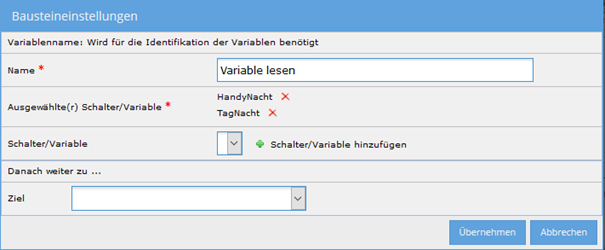
Name: Name des Bausteines
Ausgewählter Schalter / Variable: Name des Schalters
Schalter / Variable: Setzen eines Zustandes oder Wertes. Die Variable kann dann in einem Codeblock verwendet werden.
Ziel: Hier muss ein Codeblock angegeben werden.
2.2.23. Wartemusik setzen
Hier wird Wartemusik abgespielt. Wartemusik muss vorab in den Einstellungen unter Call Center hinterlegt werden.

Name: Eindeutiger Name des Bausteins
Wartemusik-Klasse: Abgespielte Wartemusik
Ziel: Nachfolgeknoten
2.2.24. Warteschleife
Anklingeln einer Queue, die das Telefonat an die angemeldeten Agenten verteilt.
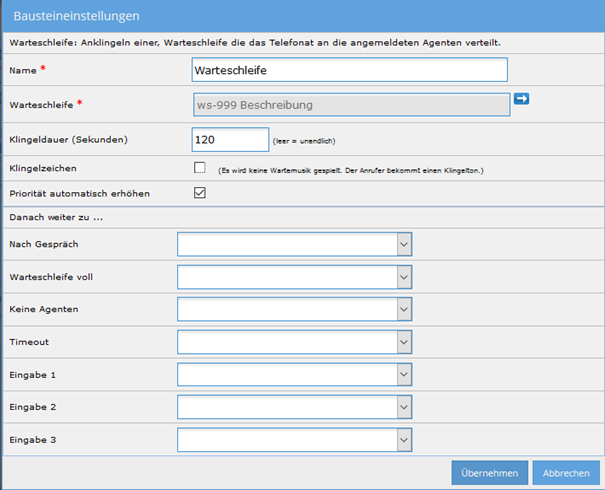
Name: Eindeutiger Name des Bausteins
Warteschleife: Name der Warteschleife
Klingeldauer: Maximale Zeit für das Klingeln. Wenn kein Wert eingetragen ist, klingelt es, bis der Anrufer auflegt.
Klingelzeichen: Der Anrufer bekommt anstelle einer Wartemusik einen Klingelton.
Priorität automatisch erhöhen: Ein Anrufer der mehrfach in die Warteschleife kommt, wird bevorzugt behandelt.
Nach Gespräch: Knoten nach Gesprächsende
Warteschleife voll: Knoten, wenn Warteschleife voll ist
Keine Agenten: Knoten, wenn keine Agenten angemeldet sind
Timeout: Knoten, wenn die maximale Wartezeit des Anrufers erreicht ist
2.2.25. Warteschleife Zustand
Wird benötigt um den Status einer Warteschleife abzufragen, Die Funktion kann auch verwendet werden um bei hohem Anrufer Aufkommen auf einen anderen Baustein umzuleiten.
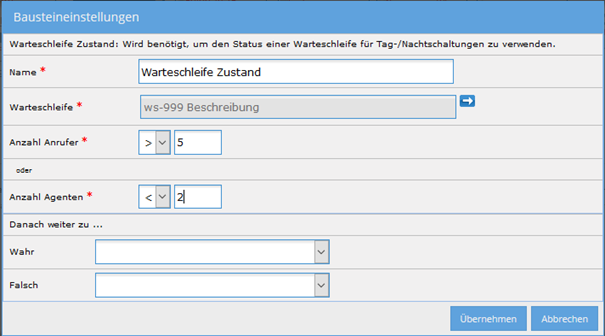
Name: Eindeutiger Name des Bausteins
Warteschleife: Auswahl einer Warteschleife
Abfrage Anzahl Anrufer, Anzahl Agenten: Operator (>, =, <), Wert
Wahr: Nachfolgeknoten, wenn Bedingung erfüllt ist
Falsch: Nachfolgeknoten, wenn Bedingung nicht erfüllt ist
2.2.26. Whitelist
Abfrage, ob ankommender Ruf in einer Whitelist enthalten ist. Die Whitelist wird unter den jeweiligen Teilnehmer Einstellungen verwaltet.
Eine Whitelist kann beispielsweise für einen Parallelruf aufs Handy verwendet werden.
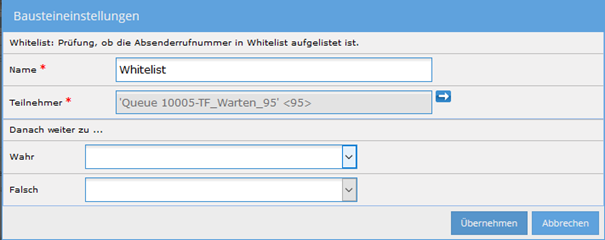
Name: Name des Bausteines
Teilnehmer: Black- / Whitelist des Teilnehmers oder der Warteschleife
Wahr: Nachfolgeknoten, wenn Bedingung erfüllt ist
Falsch: Nachfolgeknoten, wenn Bedingung nicht erfüllt ist
2.2.27. Zeit IF
Hier können Sie abhängig von der Uhrzeit des Anrufs bestimmen in welche Richtung verzweigt werden soll.

Name: Eindeutiger Name des Bausteins
Datum: Auswahl eines Tages
Uhrzeit Start / Ende: Eingabe eines Zeitbereiches
Wahr: Nachfolgeknoten, wenn Bedingung erfüllt ist
Falsch: Nachfolgeknoten, wenn Bedingung nicht erfüllt ist
2.3. Agenten
Unter einem Agenten wird ein Teilnehmer verstanden, der einer Warteschleife zugewiesen worden ist und Gespräche aus dieser Warteschleife annehmen kann. Er kann sich verschiedene Stati in Bezug auf die Warteschleife geben oder er kann diese Stati vom Operator bekommen.
Unter dem Menüpunkt „Agenten“ wird eine Liste aller vorhandenen Agenten angezeigt

Folgende Aktionen sind möglich:
![]() „Details“: Anzeige der Daten, Zuweisung zu verfügbaren Warteschleifen
„Details“: Anzeige der Daten, Zuweisung zu verfügbaren Warteschleifen
![]() „Agentenstatus“: Anzeigen des Agentenstatus
„Agentenstatus“: Anzeigen des Agentenstatus
2.3.1. Details
Die Daten des Agenten werden angezeigt. Ein Agent kann über Kontrollkästchen einzelnen Warteschleifen zugewiesen bzw. von diesen abgemeldet werden. Sobald er einer Warteschleife zugewiesen ist, kann er Gespräche dieser Warteschleife annehmen.
Skill: Hier kann angegeben werden, wie die prozentualen Fähigkeiten des Agenten bezüglich der zugehörigen Warteschleife einzustufen sind.

2.3.2. Agentenstatus

Statusanzeige
![]() abgemeldet
abgemeldet
![]() aktiv
aktiv
![]() Pause
Pause
![]() Nacharbeit
Nacharbeit
Ein Agent kann nur im Zustand „aktiv“ Gespräche annehmen
Statusänderungen sind über folgende Buttons möglich:
![]() Weiterarbeiten nach Pause oder Nacharbeit
Weiterarbeiten nach Pause oder Nacharbeit
![]() Pause
Pause
![]() Anmelden
Anmelden
![]() Nacharbeit
Nacharbeit
![]() Abmelden
Abmelden
In untenstehender Tabelle wird beschrieben, von welchem Status aus in welchen anderen Status gewechselt werden kann:
Aktueller Status | Aktion | Neuer Status |
|
|
|
|
|
|
|
|
|
|
|
|
|
|
|
|
|
|
2.4. Operator
Die Liste gibt dem zuständigen Operator einen Gesamtüberblick über die Aktivitäten der Agenten in allen vorhandenen Warteschleifen.
Folgende Aktionen sind pro Eintrag möglich:
![]() „Status“: Anzeige über alle Aktivitäten in einer Warteschleife
„Status“: Anzeige über alle Aktivitäten in einer Warteschleife
![]() „Alle Anmelden“: Alle Agenten dieser Warteschleife können angemeldet werden, Status „aktiv“
„Alle Anmelden“: Alle Agenten dieser Warteschleife können angemeldet werden, Status „aktiv“
![]() „Alle Abmelden“: Alle Agenten dieser Warteschleife können abgemeldet werden
„Alle Abmelden“: Alle Agenten dieser Warteschleife können abgemeldet werden
![]() „Alle Pause“: Alle Agenten dieser Warteschleife können in Status „Pause“ gesetzt werden
„Alle Pause“: Alle Agenten dieser Warteschleife können in Status „Pause“ gesetzt werden
![]() „Alle Weiterarbeiten“: Alle Agenten dieser Warteschleife können wieder in Status „aktiv“ gesetzt werden (betrifft Agenten die im Status „Pause“ oder „Nacharbeit“ sind).
„Alle Weiterarbeiten“: Alle Agenten dieser Warteschleife können wieder in Status „aktiv“ gesetzt werden (betrifft Agenten die im Status „Pause“ oder „Nacharbeit“ sind).
2.4.1. Status
Es wird eine Übersicht über die Aktivitäten aller Agenten einer Warteschleife angezeigt. Diese Liste aktualisiert sich selbst alle 15 Sekunden, der Status wird quasi in Echtzeit angezeigt.

Es folgt eine Beschreibung der einzelnen Blöcke des Dialogs.
Warteschleifen Status

Anrufer
Falls sich aktuell Anrufer in der Warteschleife befinden, werden diese hier mit Position innerhalb der Warteschleife, Nummer des Anrufers und Wartezeit aufgelistet.
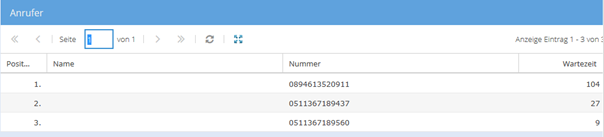
Agenten
Die Liste zeigt eine Gesamtstatistik für alle Agenten dieser Warteschleife an. Über Buttons in der Navigationszeile der Liste kann für alle Agenten gleichzeitig der Status geändert werden. Über die linken Kontrollkästchen und die Buttons in der unteren Zeile kann der Status für einzelne Agenten neu gesetzt werden.
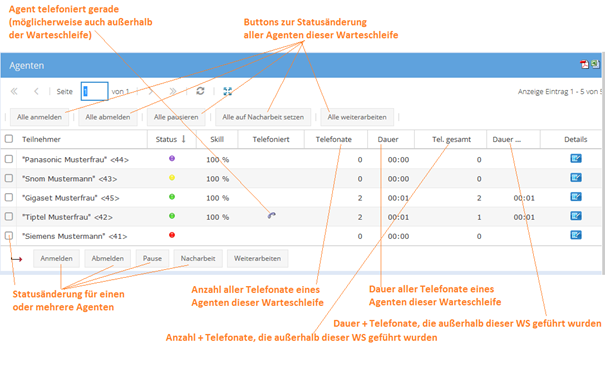
2.5. Wartemusik
Es wird eine Liste aller vorhandenen Wartemusikstücke angezeigt.
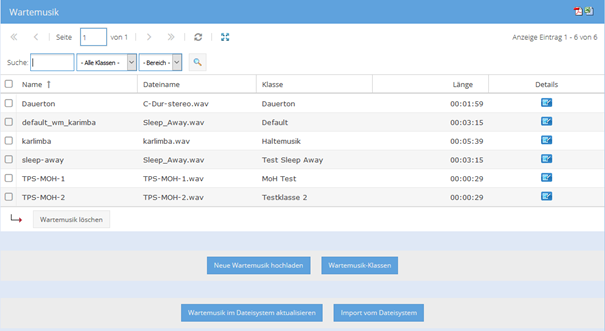
Folgende Aktionen sind pro Eintrag möglich:
![]() Details
Details
Anzeige der Daten, Abspielen der Wartemusik
Neue Wartemusik hochladen
Hier kann ein neues Wartemusikstück hinzugefügt werden.

Die Datei für die Wartemusik muss im WAV- oder MP3-Format vorliegen. Über die Auswahlbox „Bereich“ kann festgelegt werden, ob die Wartemusik global für alle Bereiche gelten soll oder ob sie einem bestimmten Bereich zugeordnet werden soll.
Wartemusik im Dateisystem aktualisieren
Die Funktion bietet nach dem Restore der Datenbank die Möglichkeit alle Ansagen aus der Datenbank auch in das Linux-Dateisystem zu schreiben, damit dies auch im CallCenter verwendet werden können.
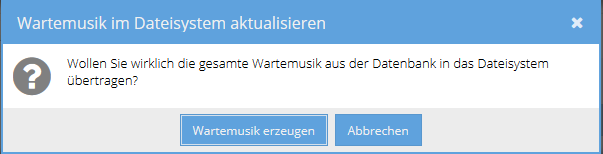
Import vom Dateisystem
Hiermit werden lokale Ansagen aus dem Linux-Dateisystem in die Datenbank importiert. Wird verwendet, wenn z.B. viele Ansagen auf einmal importiert werden sollen.

2.5.1. Details
Über den Button „![]() “ erscheint folgender Dialog:
“ erscheint folgender Dialog:

Hier können die Daten für die Wartemusik-Dateien geändert und die Musikstücke testweise abgespielt werden.
![]() „Abspielen“
„Abspielen“
![]() „Stoppen“
„Stoppen“
Wartemusik-Klasse

2.6. Ansagen
Hier werden die kundenweiten Ansagen verwaltet.
Es erscheint folgende Liste:
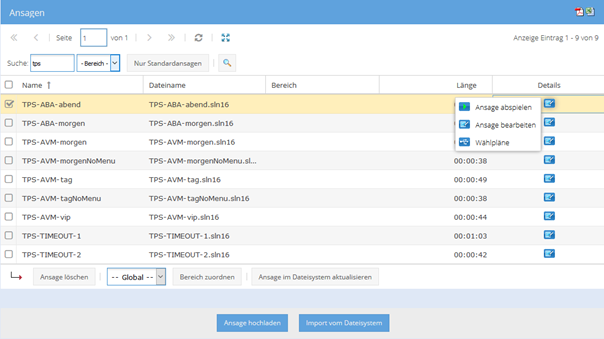
Folgende Optionen sind möglich:
Abspielen ![]()
Spielt die Ansage ab.
Bearbeiten
Ändern der Ansage ![]()
Wählpläne ![]()
Zeigt an, in welchen Wählplänen diese Ansagen verwendet werden
Neue Ansage hochladen
Erstellt eine neue Ansage und lädt diese in System.
2.7. Feiertage
Hier werden spezielle Feiertage festgelegt, die nur für einen Kunden gültig sind (z.B. Betriebsurlaub). Die globalen Feiertage werden unter „System“, Feiertage“ verwaltet.
Feiertage werden in Klassen unterteilt. Diese könnten beispielsweise ein Betriebsurlaub oder spezielle Feiertage eines Bundeslandes sein.
Es erscheint folgender Dialog:

Folgende Optionen sind möglich:
Bearbeiten ![]()
Eingabe des Namens der Feiertagsklasse
Feiertage anzeigen ![]()
Liste der Feiertage, Pflege der Feiertage
Feiertag hinzufügen ![]()
Angabe eines Namens, das Datum und einen optionalen Zeitbereich
Neue Feiertagsklasse erstellen
Erstellen einer neuen Klasse, Eingabe des Namens
2.8. Gesprächshistorie
In der Gesprächshistorie werden alle Gespräche angezeigt, die in den Warteschleifen des Kunden angenommen wurden. Die Teilnehmer entsprechen den Agenten, die für die jeweilige Warteschleife angemeldet sind.
Diese Daten können zur Aufbereitung nach Excel (![]() ) oder als PDF-Dokument (
) oder als PDF-Dokument (![]() ) exportiert und dort weiter verarbeitet werden.
) exportiert und dort weiter verarbeitet werden.
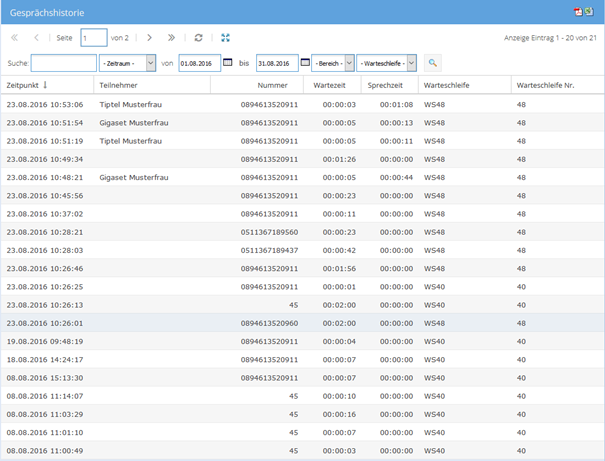
2.9. Agenten Statistik
In dieser Statistik werden die Rohdaten über die Aktivitäten der Agenten in den ihnen zugewiesenen Warteschleifen angezeigt. Diese Daten können zur Aufbereitung nach Excel (![]() ) oder als PDF-Dokument (
) oder als PDF-Dokument (![]() ) exportiert und dort weiter verarbeitet werden.
) exportiert und dort weiter verarbeitet werden.

2.10. Wählplan Statistik
In dieser Statistik werden Daten und Aktivitäten angezeigt, welche über den grafischen Wählplan Baustein „Statistik“ generiert werden, näheres siehe unter der Beschreibung des Bausteins.

2.11. Auswertungen
Für die Auswertung der Telefonate besteht die Möglichkeit, über „Report erzeugen“ aufbereitete Statistiken nach Excel zu exportieren. Die Daten werden sowohl tabellarisch als auch grafisch (mit Balkendiagrammen) dargestellt. Alle Reports können nach bestimmten Zeiträumen, Warteschleifen und Bereichen gefiltert werden.
Folgende Reports können erstellt werden:
Telefonate pro Teilnehmer
Es wird ein Report generiert, der für alle Agenten der ausgewählten Warteschleife(n) die Anzahl der angenommenen Anrufe und die Gesprächsdauer auflistet. Ist keine Warteschleife ausgewählt, wird der Report für alle verwendeten Warteschleifen erstellt. Bei mehreren Warteschleifen werden die Ergebnisse zusammengefasst.

Beispielreport:

Telefonate pro Warteschleife
Es wird ein Report generiert, der für den angegebenen Teilnehmer alle Telefonate und die Gesprächsdauer pro Warteschleife auflistet. Ist kein Teilnehmer angegeben, wird der Report für alle Teilnehmer erstellt, die einer Warteschleife zugewiesen sind. Die Ergebnisse werden zusammengeführt.

Lost Calls pro Warteschleife
Es wird ein Report generiert, der für die ausgewählte(n) Warteschleife(n) die Anzahl der nicht angenommenen Anrufe und die Wartezeit der Anrufer in der Warteschleife auflistet. Ist keine Warteschleife ausgewählt, wird der Report für alle vorhandenen Warteschleifen erstellt. Bei mehreren Warteschleifen werden die Ergebnisse zusammengefasst.

Telefonate pro Stunde
Siehe Anrufe pro Stunde, dieser Report wird jedoch nur für Gespräche mit Gesprächszeit erstellt. Anrufer, die aufgelegt oder keinen Agenten erreicht haben, werden nicht berücksichtigt.
Anrufe pro Stunde
Es wird ein Report generiert, der für die ausgewählte(n) Warteschleife(n) und den angegebenen Teilnehmer (Agenten) die Anzahl der pro Stunde angenommenen Anrufe und die Gesprächsdauer auflistet. Ist keine Warteschleife ausgewählt, wird der Report für alle vorhandenen Warteschleifen erstellt. Ist kein Teilnehmer angegeben, wird der Report für alle Teilnehmer erstellt, die einer Warteschleife zugewiesen sind. Bei mehreren Warteschleifen werden die Ergebnisse zusammengefasst.
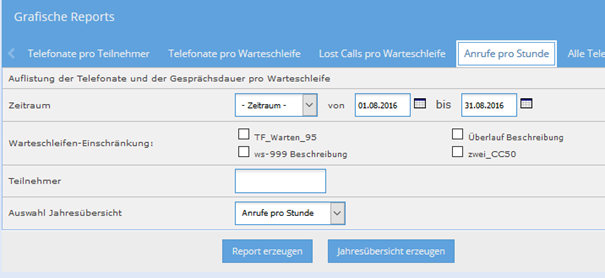
Alle Telefonate pro Teilnehmer/Agent
Es wird ein Report generiert, der für alle Teilnehmer/Agenten die Anzahl und Gesamtdauer aller Gespräche im angegebenen Zeitraum auflistet.

Nacharbeit pro Teilnehmer
Es wird ein Report generiert, der für alle Teilnehmer/Agenten alle Nacharbeitszeiten und die Gesamtdauer der Nacharbeitszeiten im angegebenen Zeitraum auflistet.

Lost Calls pro Stunde
Es wird ein Report generiert, der für die ausgewählte(n) Warteschleife(n) die Anzahl der pro Stunde nicht angenommenen Anrufe und die Wartezeit des Anrufers in der Warteschleife pro Stunde auflistet. Ist keine Warteschleife ausgewählt, wird der Report für alle vorhandenen Warteschleifen erstellt. Bei mehreren Warteschleifen werden die Ergebnisse zusammengefasst. Zusätzlich kann nach dem Grund des nicht angenommenen Anrufs gefiltert werden, „Auf dem Anrufbeantworter gelandet“ oder „Aufgelegt“. Ist keins von beiden ausgewählt, wird der Report automatisch für beide Möglichkeiten erstellt.

Durchschnitt Wartezeit pro Stunde
Es wird ein Report über den Durchschnitt der Wartezeit pro Stunde pro Warteschleife erstellt.
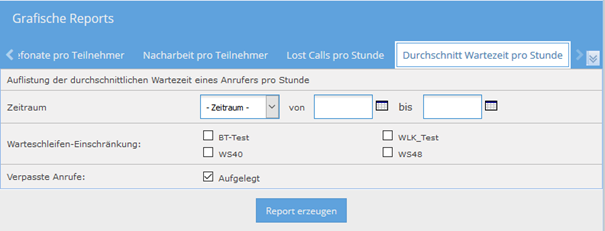
2.12. Wählplan Schalter
Hier können globale Schalter werden. Diese können in Wählplänen abgefragt, gesetzt und weiterverarbeitet werden. Der Hintergrund ist, dass hier das Verhalten von Warteschleifen beeinflusst werden kann, ohne dass die Wählpläne umprogrammiert werden müssen.

Aktivieren ![]() , Deaktivieren
, Deaktivieren ![]() , der Variablen
, der Variablen
Details ![]() anzeigen
anzeigen
Wählpläne ![]() anzeigen, in denen dieser Schalter verwendet wird.
anzeigen, in denen dieser Schalter verwendet wird.
Mit Version TeamSIP 2.13 gibt es nun auch einen Mehrfachschalter. Es werden nun zusätzlich zum einfachen Schalter, der zwei Zustände unterscheidet, Mehrfachschalter angeboten, die bis zu 10 Ausgänge haben:
Als Beispiel wäre denkbar, dass die aktuelle Telefon-Bereitschaft für eine Support Abteilung geschalten wird oder die Mittagsvertretung in einem Sekretariat mit wechselnden Abteilungen.
Bei Anlage eines Mehrfachschalters werden 10 BLF-Hints angelegt. Um den Schalter über ein Telefon zu schalten, wird die Kurzwahl des Schalters zuzüglich Wert als Funktionstaste am Telefon eingestellt. Wurde z. B. der Schalter als *887 angelegt, so gibt es nun die zehn Schaltmöglichkeiten *8870, *8871, *8872, ... *8879
Derjenige Schalter für den aktuellen Zustand leuchtet als "AN" alle anderen Zustände als "AUS", bei Wert 7 wird z. B. für BLF *8877 "AN" gesetzt.
Bei Anlage eines Schalters wird durch Checkbox „Mehrfachschalter“ die Schalterart festgelegt. Über die Aktion „Wert“ kann der Schalterzustand eingestellt werden, siehe Bild anbei:

2.13. Wählplan Variable
Hier können globale Variable definiert werden. Diese können in Wählplänen abgefragt, gesetzt und weiterverarbeitet werden. Der Hintergrund ist, dass hier das Verhalten von Warteschleifen beeinflusst werden kann, ohne dass die Wählpläne umprogrammiert werden müssen.

Details ![]() anzeigen
anzeigen
Wählpläne ![]() anzeigen, in denen dieser Variable verwendet wird.
anzeigen, in denen dieser Variable verwendet wird.
3. Glossar
Agent | Mitarbeiter eines Call Centers, der Anrufe entgegennimmt |
Asterisk | Freie Telefonanlagensoftware |
Button | Schaltfläche, die durch Klick eine Aktion auslöst |
Call Center | Telefon-Beratungszentrum |
Dialog | Eingabemaske |
Dial Plan | siehe Wählplan |
Operator | Verwalter eines Call Centers |
Queue | Wartschleife, die Anrufe entgegennimmt |
Registerkarte | Teil eines Dialogs, um zusammengehörige Daten darzustellen (auch Tab, Reiter) |
Wählplan | Regel, nach welcher ein Gespräch auf dem Server verarbeitet wird |