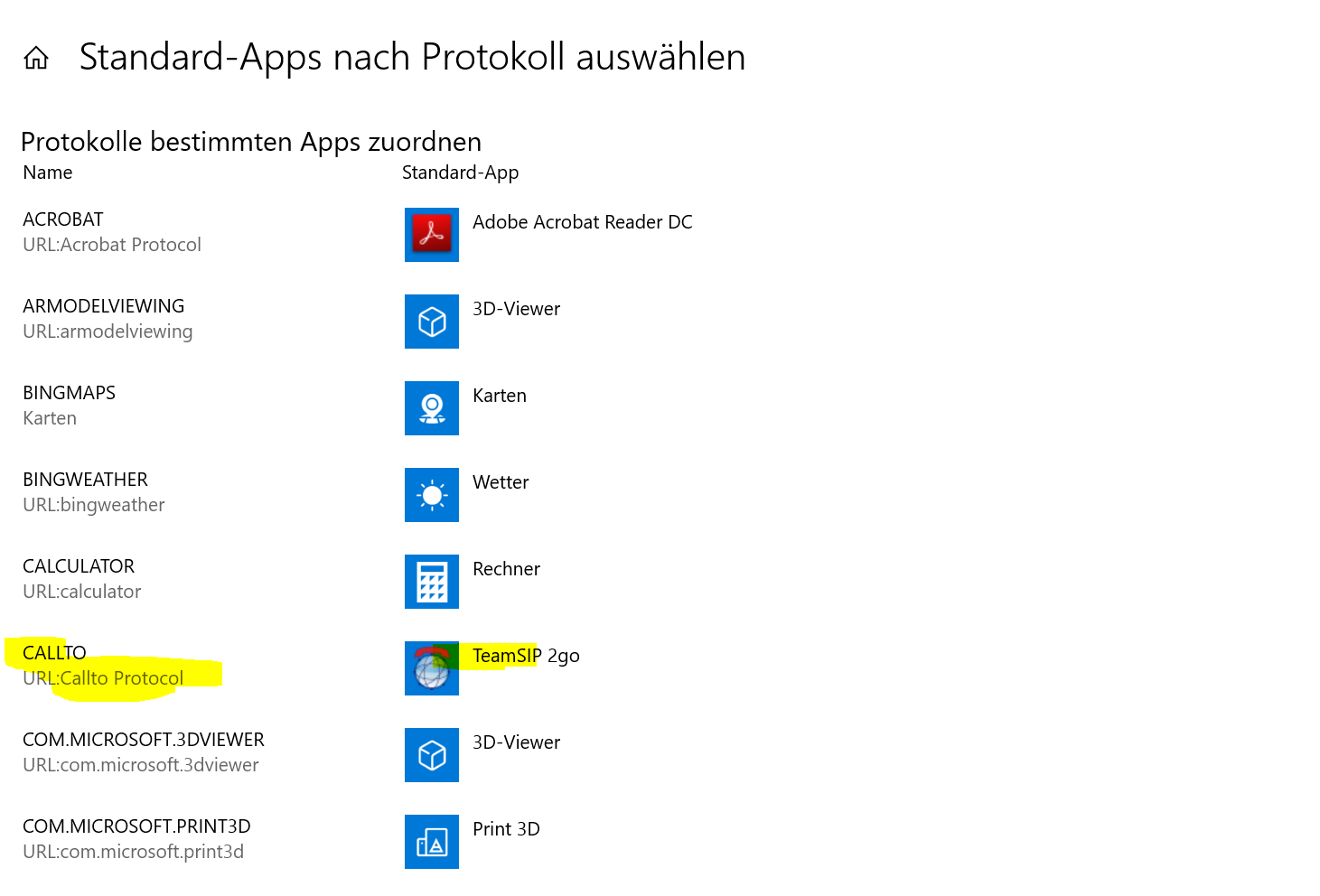Erste Schritte und Kunden FAQ
Keine Verbindung möglich - Firewall Freigaben TeamSIP 2go
Folgende Ports müssen an Ihrer Firewall freigegeben werden:
- 53 TCP ausgehend (DNS)
- 80 TCP ausgehend (Webservice)
- 5060 UDP ein-/ausgehend (SIP)
- 5222 TCP ein-/ausgehend (Instant Messaging)
- 3478-3479/TCP+UDP (STUN)
- 10000-20000 UDP ein-/ausgehend (RTP)
- 4000 4999 ein-/ausgehend (UDPTL für Fax T.38)
- 389 TCP ausgehend (LDAP, falls LDAP Anfragen gewünscht)
- 123 UDP ausgehend (NTP)
App nicht erreichbar - Firewall Freigaben TeamSIP 2phone
Damit die App TeamSIP 2phone für kommende Anrufe erreichbar ist, muss der entsprechende Push-Dienst des Herstellers funktionieren. Folgende Freischaltungen werden Benötigt:
Google Push Port Freigaben
- TCP-Port 5228: für die Kommunikation mit Google Cloud Messaging
- TCP-Port 5229: für die Kommunikation mit Google Cloud Messaging
- TCP-Port 5230: für die Kommunikation mit Google Cloud Messaging
- TCP-Port 443: für die Kommunikation mit Google Cloud Messaging
Apple Push Port Freigaben
- TCP-Port 5223: für die Kommunikation mit dem APNs
- TCP-Port 2195: für die Übermittlung von Benachrichtigungen an den APNs
- TCP-Port 2196: für den APNs-Feedback-Dienst
- TCP-Port 443: für die Geräteaktivierung und das anschließende Zurückschalten (nur bei WLAN), wenn die Geräte über den Port 5223 keine Verbindung zum APNs herstellen können
Verbindung geht verloren
Wird ein Router mit NAT (Network Adress Translation) genutzt, ist darauf zu achten, die Zuordnung IP Adresse zu Port lange genug vorzuhalten. Bei professionellen Geräten lässt sich dieser Timeout Wert konfigurieren.
Für UDP Verbindungen (z.B. SIP) empfehlen wir einen Wert von 120 Sekunden.
Probleme mit der Sprachqualität
Überprüfen Sie bei Einstellungen -> Audio die Codec Settings (Jitter Buffer: 20 bis 200, Sound Channel Buffer: 4)
Falls eine Rückkoppelung zu hören ist, schalten Sie bitte den Ausgang ihrer Soundkarte stumm.
Der Gesprächspartner hört Sie nicht
- Haben Sie ein Aufnahmegerät bei Einstellungen -> Geräte ausgewählt (Achtung: Betrieb mit oder ohne Headset beachten!)
- Ist das Mikrofon eingeschaltet
- Lautstärkeeinstellungen anpassen
Windows PC - höre mich selber
Wird unter Windows ein Softclient genutzt, und man hört sich selber zu laut, kann folgende Einstellung helfen:
Lautstärke Eigenschaften -> Widergabegeräte -> Kopfhörer -> Eigenschaften -> Pegel -> Side Tone aus oder auf 5:
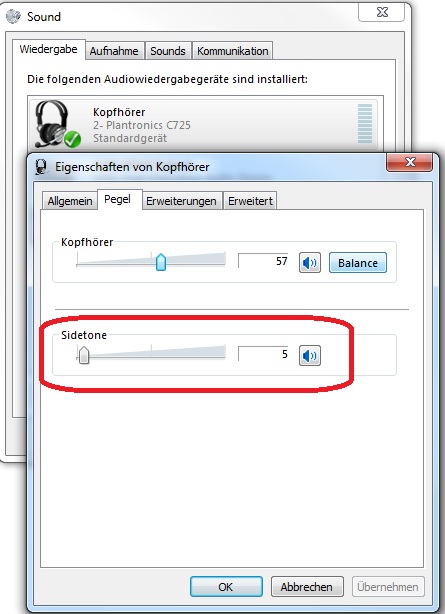
Nach eingehenden Telefonaten ist telefonieren nicht mehr möglich
Es gibt anscheinend ein Problem mit T-Com (Speedport) Routern mit Telefonfunktion.
Bitte verwenden Sie nur Router, die keine eingebauten Telefonfunktionen mitbringen, wenn Sie diese nicht nutzen möchten.
Fehler bei Installaion
Fehler beim Start des TeamSIP 2go auf Windows Terminal Servern: "qwave.dll ist missing"
Lösung:
Für die Nutzung des TeamSIP 2go muss qWAVE in Windows als Feature installiert sein.
http://msdn.microsoft.com/en-us/library/windows/desktop/aa374110(v=vs.85).aspx
Dann sollte der TeamSIP2go funktionieren.
Installation stürzt sofort ab - Fehlermodulname ISSetup.dll
Sollte die Installation beim Setup abstürzen, sind zwei Dinge zu beachten:
- Installation als Administrator ausführen
- Virenscanner für die Dauer der Installation abschalten
Die Datei ISSetup.dll befindet sich in folgendem Ordner (evtl. UUID abweichend):
C:\Program Files (x86)\InstallShield Installation Information\{B303639A-2CDF-42A1-8532-0E3338CE5A6D}
Zum Fehler finden sich verschiedene Angaben im Internet, wenn man danach sucht.
- Evtl. korrupte DLL, Virus, ...
- Der Benutzer muss für die Installation auf alle Fälle Administrator sein.
- Es gibt offensichtlich ein Problem von InstallShield, wenn bestimmte Windows-Pfade nicht vorhanden sind:
Other solutions say to manually create the following folders if they are missing:
1. C: > Users > ("Yourname" Windows account ) > My Documents
2. C: > Users > ("Yourname" Windows account ) > AppData > Local
3. C: > Users > ("Yourname" Windows account ) > AppData > Roaming > Microsoft > Windows > Start Menu > Programs > Startup
4. C: > Users > Default > Documents
5. C: > Users > Default > AppData > Roaming > Microsoft > Windows > Start Menu > Programs > Startup
Im deutschen Windows müssten die Pfade nicht "... > Start Menu > Programs > Startup" sondern "... > Startmenü > Programme > Autostart" heißen denke ich (kann es leider nicht verifizieren, weil ich den Fehler nicht nachstellen kann) - Wieder ein anderer hat geschrieben bei ihm hat folgender Patch von InstallShield geholfen:
https://flexerasoftware.flexnetoperations.com/control/inst/AnonymousDownload?dkey=8061751 - Noch ein Vorschlag: Kommandozeile als Admin starten und folgenden Befehl ausführen: sfc /scannow
api-ms-win-crt-runtime xxx.dll fehlt
Auf manchen Rechnern fehlen grundsätzliche Softwarepakete, z. B. Windows 7 das ohne aktuellste Updates.
Das Programm kann nicht gestartet werden, da
api-ms-win-crt-runtime-l1-1-0.dll auf dem Computer fehlt. Installieren
Sie das Programm erneut, um das Problem zu beheben.Dies sollte sich durch Installation von "vc_redist.x86.exe" beheben lassen:
Visual-C++ 2015 Redistributables Downloadlink vc_redist.x86.exe:
https://www.microsoft.com/de-de/download/details.aspx?id=48145
Outlook und Outlook AddIn Probleme
Outlook zeitgesteuerter Zugriff
Bei manchen Outlook Installation erscheint bei Nutzung des Clients folgende Warnmeldung "Programm versucht auf Email zuzugreifen":
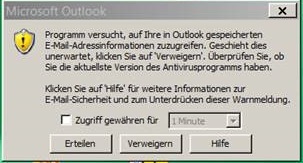
Diese Meldung wird üblicherweise durch einen aktiven Virenschutz verhindert. Alternativ kann man in Outlook folgende Einstellung setzen: „Bei verdächtigen Aktivitäten nie Warnhinweis anzeigen“. Allerdings entfällt dann auch der Schutz gegen Schadprogramme.
Ab Outlook Version 2007 sollten die Sicherheitswarnung mit Zeitangabe der Vergangenheit angehören, da Antivirenprogramme besser mit Outlook zusammenarbeiten. Outlook erkennt automatisch, dass das Antivirenprogramm aktuell oder nicht auf dem neuesten Stand ist. Wenn das Antivirenprogramm einen Outlook-Zugriff für zulässig hält, unterbleibt die Sicherheitswarnung. Erscheint aber die Sicherheitswarnung, hat sich der Outlook-eigene Schutz aktiviert, weil das Antivirenprogramm nicht aktuell auf dem neuesten Stand ist. Nachsehen kann man je nach Outlook-Version:
Version 2007: Über das Menü "Extras" - "Vertrauensstellungscenter" - Kategorie - "Programmgesteuerter Zugriff" - Antivirusstatus.
Version 2010: Über "Datei" - "Optionen" - Sicherheitscenter - Button "Einstellungen für das Sicherheitscenter" - Kategorie - "Programmgesteuerter Zugriff" - Antivirusstatus.
Version 2013: Über "Datei" - Optionen" - Trust Center - Button "Einstellungen für das Trust Center" - Kategorie "Programmgesteuerter Zugriff" - Antivirusstatus.
Outlook 2010 mit aktuellem Virenscanner
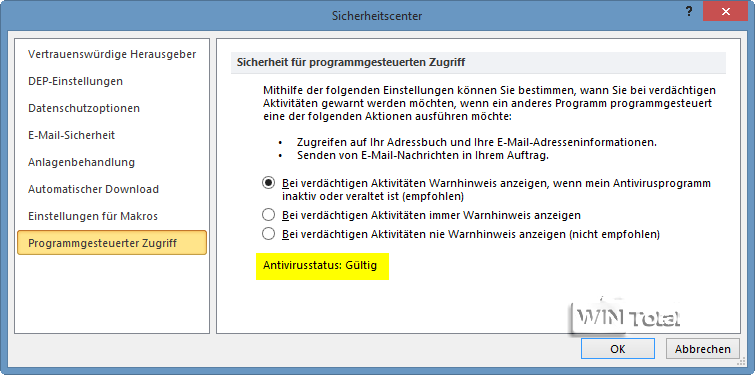
Outlook 2013 ohne Virenscanner

Outlook keine Telefonie Funktion - Überprüfung Installation
Nutzer von Office365 installieren TeamSIP, dieses funktioniert auch, allerdings erscheint weder Telefonie Funktion in Outlook, noch ist das AddIn sichtbar unter Datei → Optionen → AddIns.
Hierbei ist zu prüfen, ob die Installation vollständig durchlaufen wurde, folgende Einträge müssen vorhanden sein:
Dateien im Installationsverzeichnis
Im Installationsverzeichnis müssen folgende Dateien vorhanden sein:
- TeamSIP.vsto
- TeamSIP.dll
- TeamSIP.dll.manifest
Registry Einträge
Dann sind dazu noch entsprechende Registry-Einträge notwendig, abhängig von Windows Version und Outlook (32/64 Bit):
Grundsätzlich müssen folgende Einträge vorhanden sein:
"Description"="TeamSIP Add-In"
"FriendlyName"="TeamSIP Add-In"
"LoadBehavior"=dword:00000003
"Manifest"="C:
Program Files (x86)\\TeamFON
TeamSIP 2go
TeamSIP.vsto|vstolocal"
"RequireShutdownNotification"=dword:00000001Obige Registry-Einträge befinden sich in folgendem Registry-Pfad:
Windows 32Bit und Outlook 32Bit:
[HKEY_LOCAL_MACHINE\SOFTWARE\Microsoft\Office\Outlook\Addins\TeamSIP]Windows 64Bit und Outlook 64Bit:
[HKEY_LOCAL_MACHINE\SOFTWARE\Microsoft\Office\Outlook\Addins\TeamSIP]Windows 64Bit und Outlook 32Bit:
[HKEY_LOCAL_MACHINE\SOFTWARE\WOW6432Node\Microsoft\Office\Outlook\Addins\TeamSIP]Wenn das alles so an seinem Platz ist, dann sollte das Addin in Outlook erscheinen.
Windows10
Berechtigung für Mikrofon
Mit dem neuesten Windows 10 können nun Berechtigungen für Apps für das Mikro gesetzt werden:
https://support.microsoft.com/de-de/help/10557/windows-10-app-permissions
Folgendes muss zur Verwendung von TeamSIP 2go freigegeben werden:
Mikrofon: Aktivierung und Verwendung des Mikrofons an Ihrem Gerät
Standard Telefonieanwendung
während der Client-Installation wird die TeamSIP 2go als Default registriert.
Eine Überprüfung der Standard Apps geschieht wie folgt:
In den Windows Einstellungen auf den Punkt Apps klicken
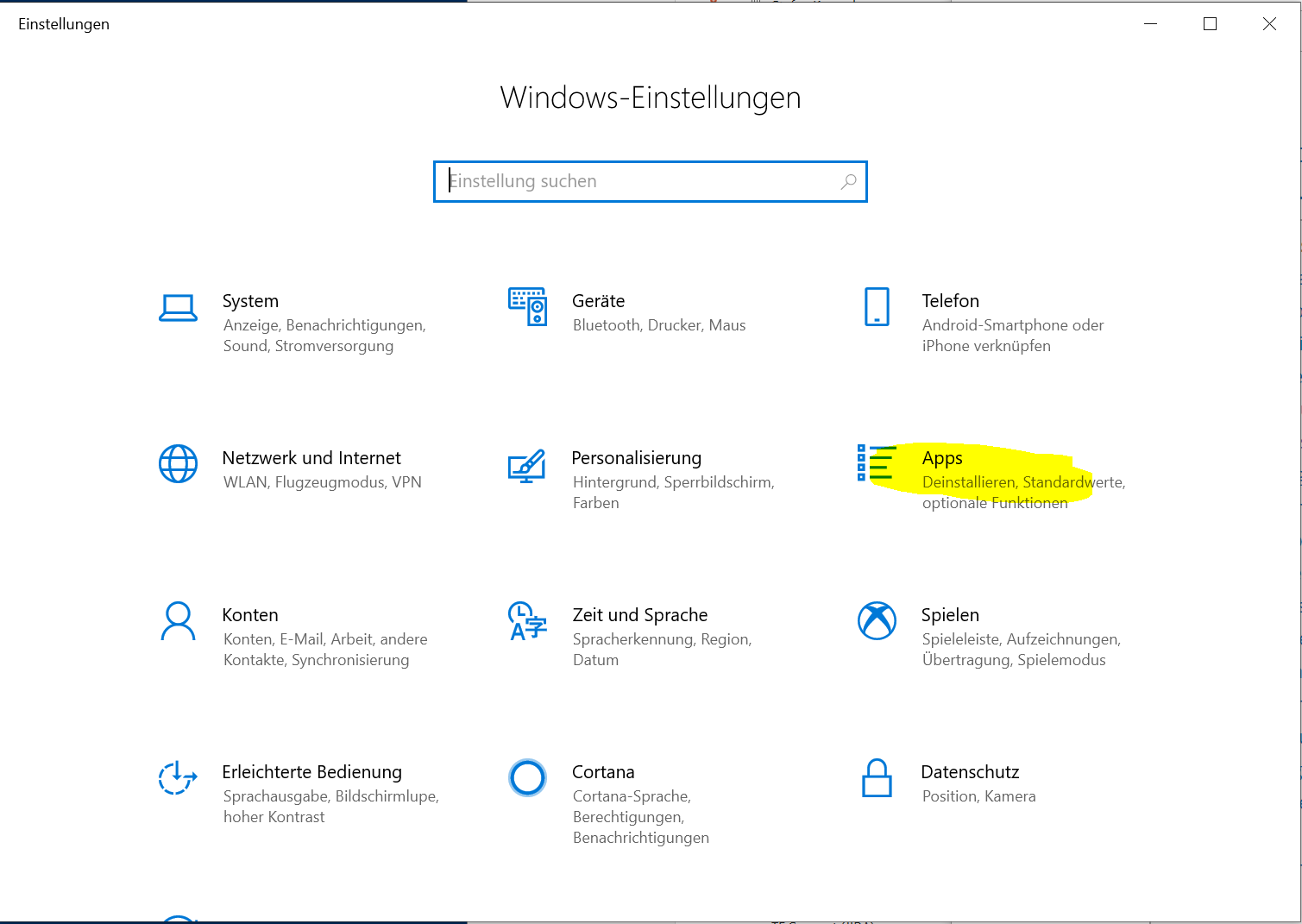
Dort den Punkt Standard Apps wählen.
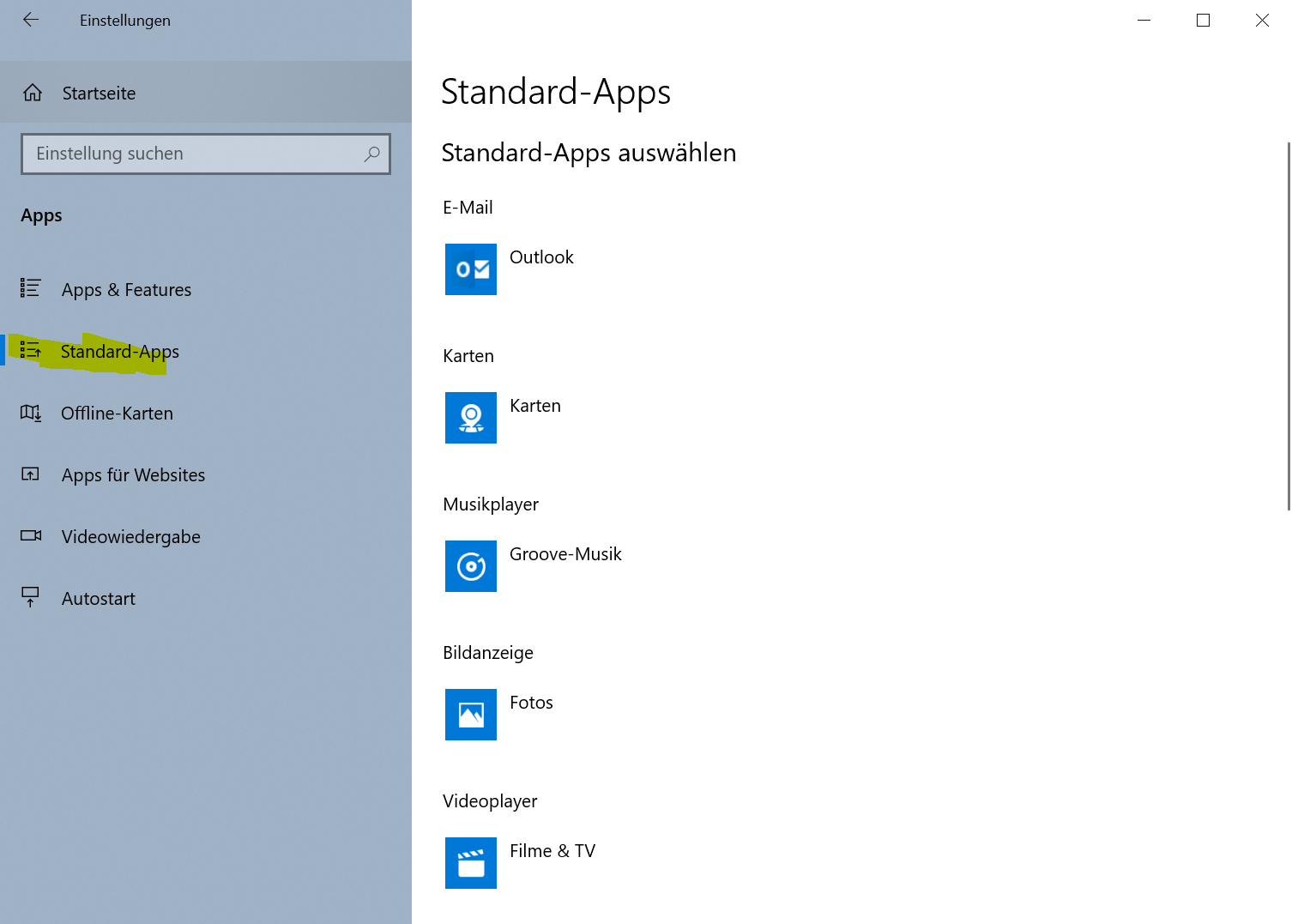
Nun Standard Apps nach Protokollen auswählen
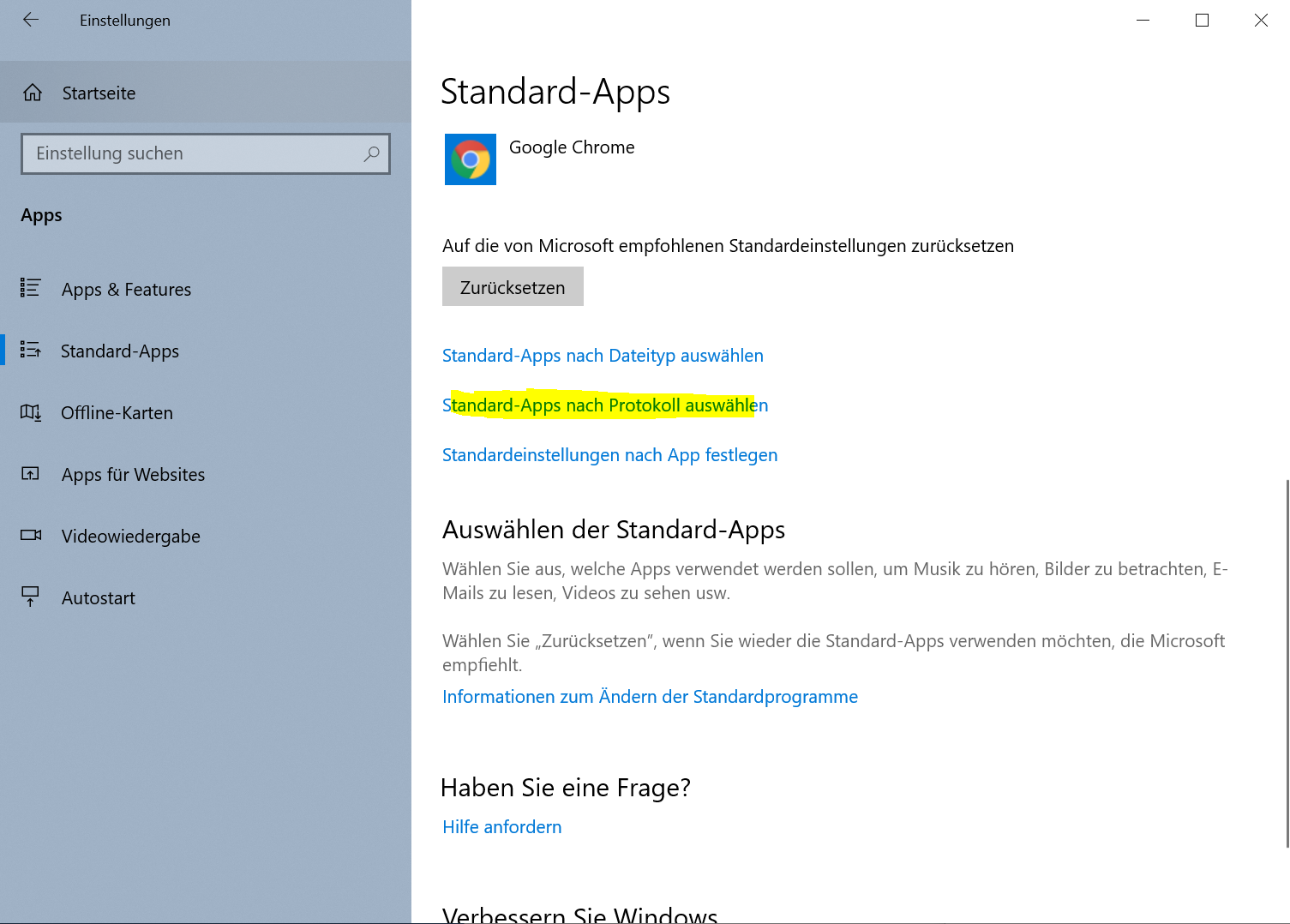
Für das CALLTO: Protokoll kann nun TeamSIP 2go gesetzt werden: