Microsoft Teams Trunk Konfiguration Kundenanleitung
Links:
Direct Routing: https://docs.microsoft.com/de-de/microsoftteams/direct-routing-enable-users
Powershell Module: https://docs.microsoft.com/en-us/powershell/module/skype/
https://www.powershellgallery.com/packages/MicrosoftTeams/2.0.0
DirectRouting Teams: https://docs.microsoft.com/de-de/microsoftteams/direct-routing-voice-routing
Adminversaltungsdashboard: https://admin.teams.microsoft.com/dashboard
Anleitung Multi Tenants: https://docs.microsoft.com/en-us/microsoftteams/direct-routing-sbc-multiple-tenants
Manche Änderung in Richtung Microsoft dauern bis zu 24h
Änderung der Anleitung auf Teams Version 4.5.0
Allgemein
Mit der Teams Integration wird eine Verbindung von Teams Benutzerkonten mit der Cloudlösung geboten.
Hierfür wird ein Teams kompatibler Multi-Tendent Session Border Kontroller angeboten.
Angebotene Funktionen:
- Ausgehende Telefonie ins Festnetz
- Ausgehende Telefonie zu anderen internen Teilnehmern in Teamsip
- Eingehende Anrufe werden an alle SIP Geräte (Tischtelefone wie Yealink, Windows Client und Apps) und Teams signalisiert. Der Nutzer kann frei entscheiden, ob er mit einem Telefon oder in Teams das Telefonat annimmt.
- Belegt Anzeige bei anderen Teamsip Nutzern (Tischtelefone wie Yealink, Windows Client und Apps) wenn von Teams via Teamsiptelefoniert wird.
Voraussetzungen pro Nutzer:
- Teamsip Teilnehmer Account mit freiem Telefon (A-D)
- Microsoft Teams Lizenz (E1, E3 oder E5 Plan)
- Microsoft Lizenz "Microsoft Teams Telefon Standard"
- alternativ Business Voice Lizenz
Die Teams Installation & Konfiguration ist nicht in einer Sitzung abschließbar.
Es sind mehrere Teilschritte nötig, die bis zur Aktivierung 24 Stunden dauern können.
Vorbereittungen am lokalen Windows-Rechner
- Der User der die Einrichtung übernimmt, benötigt Domänenadministratorenrechte im Azure Office365-Konto
- Er benötigt ebenfalls die Rolle "Skype for Business-Administrator"
An dem lokalen Windows-PC, mit dem man die Einrichtung vornehmen möchte müssen Powershell Module installiert / konfiguriert sein:
- Microsoft Visual C++ (mindestens 2017) https://support.microsoft.com/de-de/help/2977003/the-latest-supported-visual-c-downloads
In der Powershell (als Administrator starten)
Install-Module -Name MicrosoftTeams -RequiredVersion 4.5.0
# ggf. noch das Modul upaten
Update-Module MicrosoftTeams
Set-ExecutionPolicy -ExecutionPolicy RemoteSigned
Get-ExecutionPolicy -List
Import-Module MicrosoftTeams
Update-help -force
Es werden rote Fehlermeldungen ausgegeben, diese können aber ignoriert werden. Microsoft hat nicht für alle Powershellmodule deutsche Hilfstexte
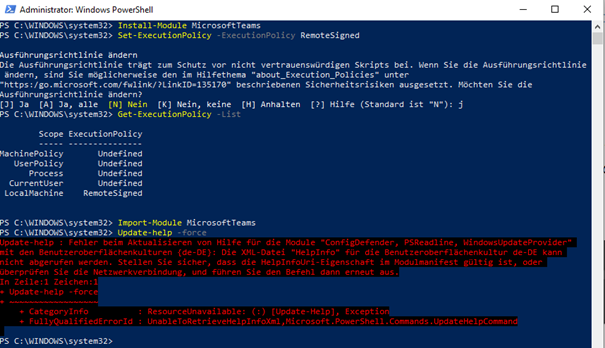
Test der Verbindung
Import-Module MicrosoftTeams
Connect-MicrosoftTeams

Überprüfen ob Module vorhanden sind
Get-Command -Module MicrosoftTeams
Sollte die Liste kürzer sein, wurde nicht das Module 2.0.0 installiert, und der obere Schritt sollte erneut durchgeführt werden.
Trennen der Verbindung
Disconnect-MicrosoftTeams![]()
Vorbereitung - Einbindung in Azure Office365
Hinzufügen neuer Domain für die Teams Telefonie - PART 1
Microsoft Domain hinzufügen
https://admin.microsoft.com/AdminPortal/Home#/Domains
Einstellungen => Domänen => Domäne hinzufügen
Kundeninstanz: teams-sbc.teamsip.com
XXXXX durch die eigene 5-stellige Kundennummer ersetzten.
Microsoft zeigt einen TXT-Record an dieser muss dem Support zur Verfügung gestellt werden, bevor die nächsten Schritte eingeleitet werden können.
TXT-Record: MS=msXXXXXXX
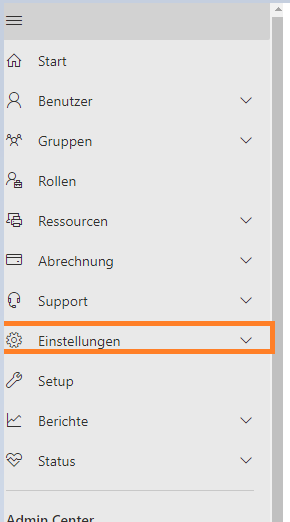
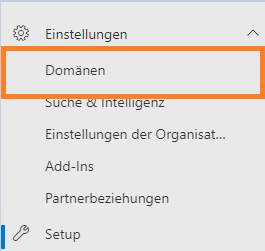
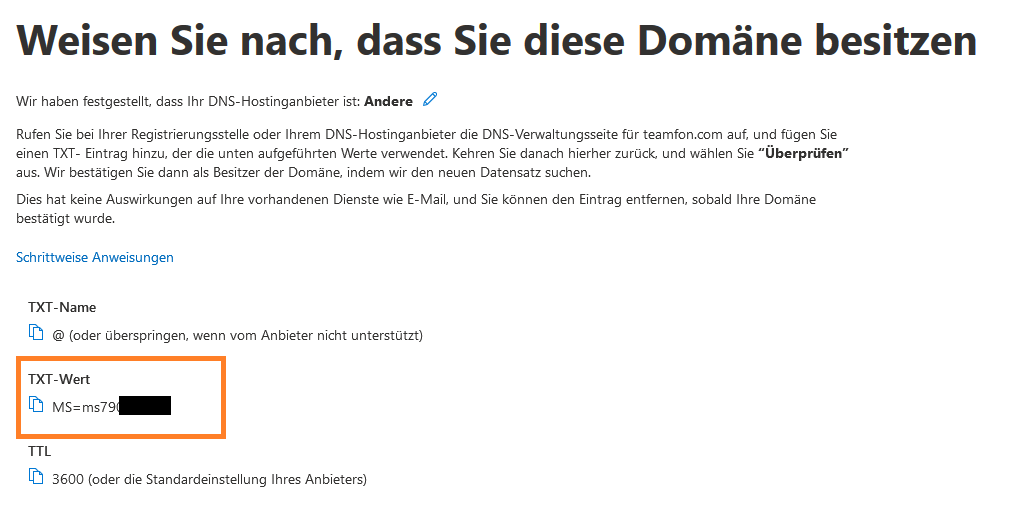
Die nächsten Schritte können erst durchgeführt werden, wenn der Status auf fehlerfrei steht.
Wenn die Einträge gesetzt wurden, dann ÜBERPRÜFEN klicken.
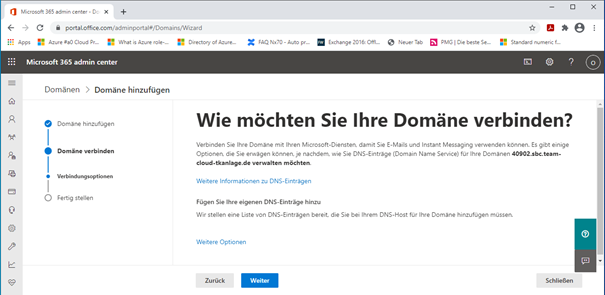
Bitte hier nichts Weiteres setzten, alle Haken entfernen und auf WEITER
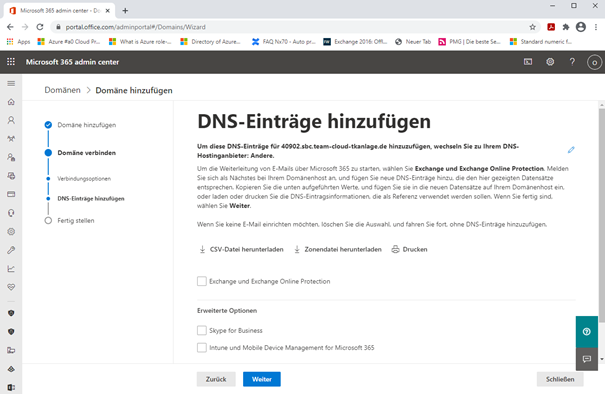
Aktivierung neuer Domain - User anlegen - PART 2
Es muss ein neuer (temporärer) Office/Azure 365 Benutzer angelegt werden, mit dieser Domain.
Der User wird nur für die Einrichtung benötigt und kann hinter gelöscht werden.
Es muss für diesen Benutzer die Domäne xxxxx..teams-sbc.teamsip.com als Standarddomäne angegeben werden!
Als Lizenz sollte eine E1/3/5 hinterlegt werden und Microsoft Teams Telefon Standard
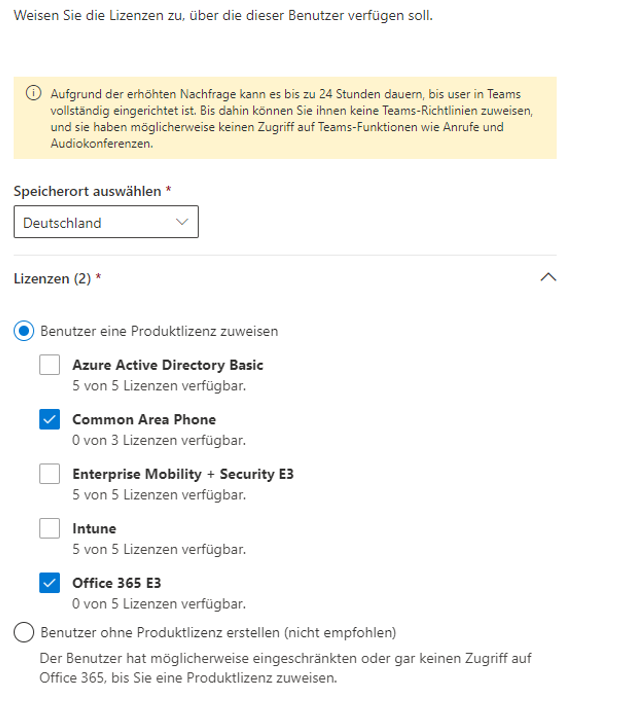
Durch das Anlegen dieses Benutzers in der Subdomain wird das System auf Microsoft Seite konfiguriert. Dies kann bis zu 24h dauern.
Microsoft
Activate the subdomain name
After you register a domain name, you need to activate it by adding at least one user and assign a SIP address with the FQDN portion of the SIP address matching the created subdomain in the customer tenant. License can be revoked from user after the subdomain activation (it can take up to 24 hours).
Login Powershell
Login ist mit einem beliebigen User möglich der Domänenadministrator im office365 ist
Connect-MicrosoftTeamsDomain Status prüfen
Get-CsTenant | fl TenantId,*Domain*Teams User Telefonnummer zuweisen
Rufnummernformat muss E.164 formatiert sein.
Set-CsPhoneNumberAssignment -Identity mailuser@xxxxx -EnterpriseVoiceEnabled $true
Set-CsPhoneNumberAssignment -Identity mailuser@xxxxx -PhoneNumber +4989427005xxx -PhoneNumberType DirectRouting
Lizenzsstatus prüfen
EnterpriseVoiceEnabled muss auf True stehen
Get-CsOnlineUser -Identity "mailuser@" | Format-List -Property FirstName, LastName, EnterpriseVoiceEnabled, HostedVoiceMail, LineURI, UsageLocation, UserPrincipalName, WindowsEmailAddress, SipAddress, OnPremLineURI, OnlineVoiceRoutingPolicy
FirstName : Max
LastName : Mustermann
EnterpriseVoiceEnabled : True
HostedVoiceMail : True
LineURI : tel:+4989427005xx
UsageLocation : DE
UserPrincipalName : mailuser@
WindowsEmailAddress : mailuser@
SipAddress :
OnPremLineURI : tel:+498925007xx
Konfiguration direct Routing - PART 3
Eventuell muss man zwischen den einzelnen Schritten wieder warten
Voice routen setzten
Set-CSOnlinePSTNUsage -Identity global -Usage @{ADD="TEAMSIP-XXXXX"}New-CsOnlineVoiceRoute -Identity "Catchall-to-TEAMSIP" -NumberPattern ".*" -OnlinePstnGatewayList xxxxx..teams-sbc.teamsip.com -Priority 1 -OnlinePstnUsages "TEAMSIP-XXXXX"
Identity : Catchall-to-TEAMSIP
Priority : 1
Description :
NumberPattern : .*
OnlinePstnUsages : {TEAMSIP-XXXXX}
OnlinePstnGatewayList : {xxxxx.teams-sbc.teamsip.com}
Name : Catchall-to-TEAMSIPVoice Policy erstellen
New-CsOnlineVoiceRoutingPolicy -Identity "Via-TEAMSIP-XXXXX" -OnlinePstnUsages "TEAMSIP-XXXXX"
Identity : Tag:Via-TEAMSIP-XXXXX
OnlinePstnUsages : {TEAMSIP-XXXX}
Description :
RouteType : BYOTRouting Regel dem User zuweisen
entweder per Powershell oder über die Teamsadmin Oberfläche
Grant-CsOnlineVoiceRoutingPolicy -Identity mailuser@ -PolicyName "Via-TEAMSIP-XXXXX"Via Weboberfläche

Nützliche Start Konfigurationen
Anrufbeantworter deaktivieren
Microsoft-Teams hat einen eigenen internen Anrufbeantworter. Dieser ist per Default an
Deaktivierung: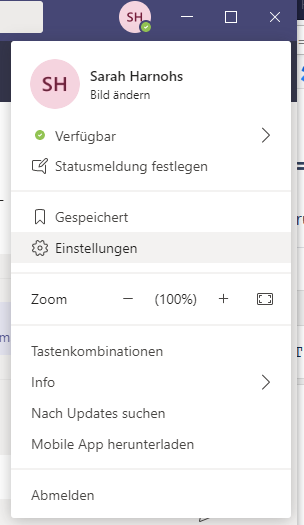
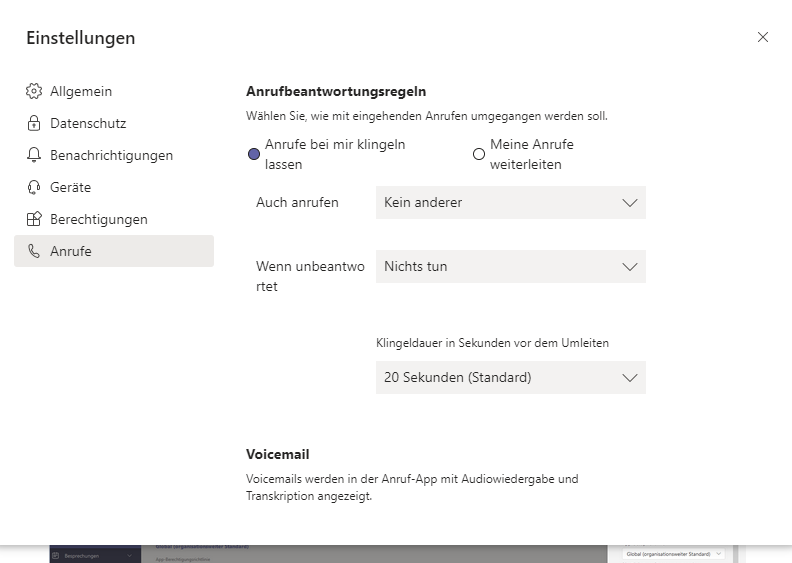
Anrufe während Meeting
Keine Anrufe in Teams durchstellen, wenn man in einem Teams-Meeting sich befindet. Dies ist kein Busy!
VoIP => Anrufrichtlinien => Global "Besetzt bei beschäftigt ist während eines Anrufs verfügbar"
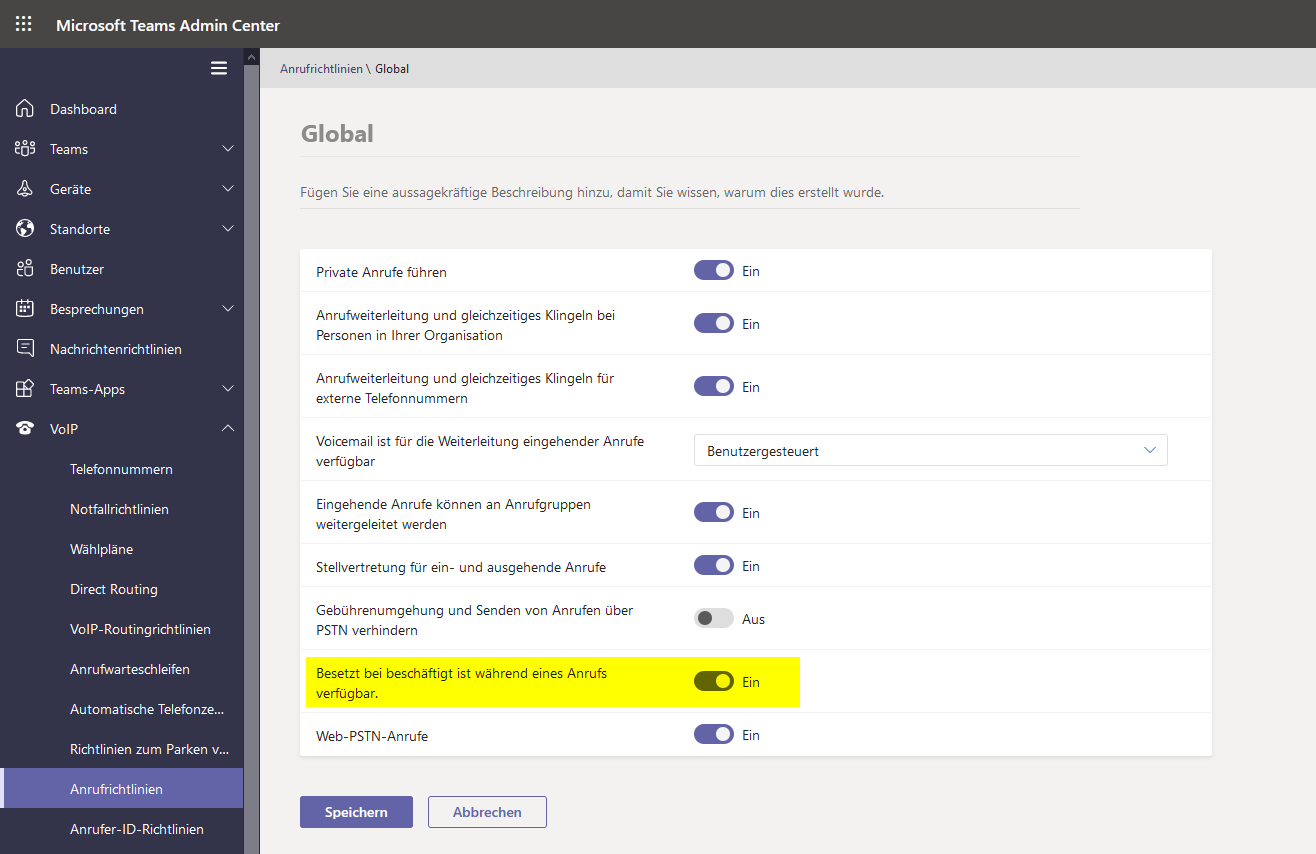
Troubleshooting
Für "MicrosoftTeams" wurde keine Übereinstimmung gefunden
Lösung: C++ Libraries müssen installiert werden
Microsoft Visual C++ 2017 https://support.microsoft.com/de-de/help/2977003/the-latest-supported-visual-c-downloads
Powershell Fehler "WARNUNG: Proxyerstellung wurde übersprungen"
Lösung
Import-PSSession $sfbSession -AllowClobber
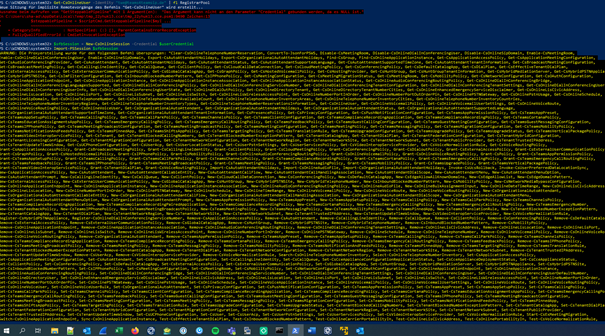
Der Parameter „OnPremLineURI“ kann nicht geändert werden
Lösung
Es fehlt die Lizenz "Telefon im öffentlichen Bereich"
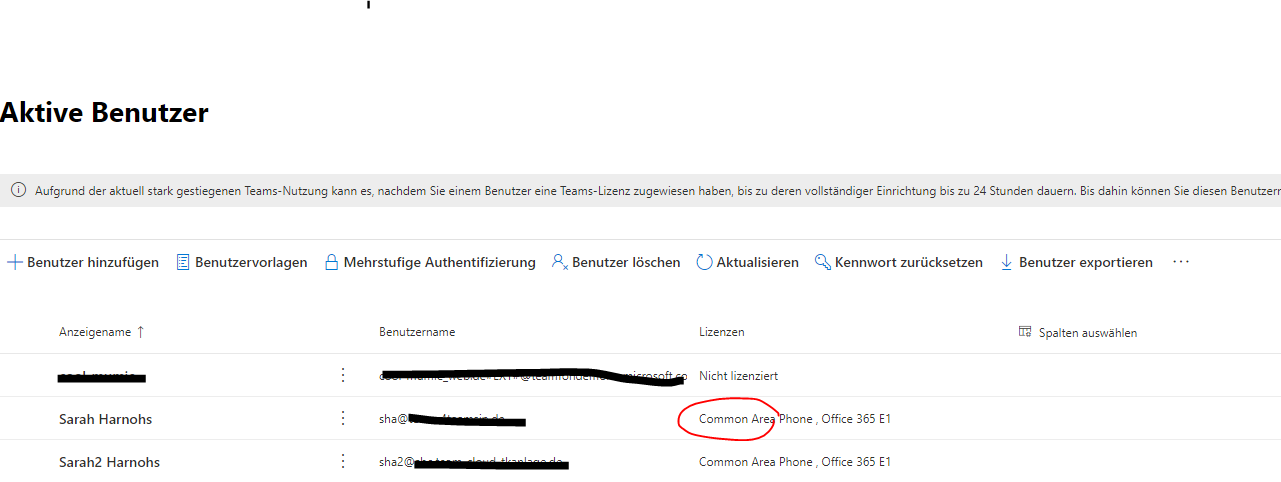
"Wahlfeld" taucht in Teams nicht auf
Prüfen ob PBX Lizenz vergeben wurde oder VoicePolicy für den User gesetzt ist
Alternativ:
https://docs.microsoft.com/de-de/microsoftteams/troubleshoot/teams-conferencing/no-dial-pad
Beispiel:
Grant-CsOnlineVoiceRoutingPolicy -Identity "mailuser@teamfon.com" -PolicyName $Null
Grant-CsOnlineVoiceRoutingPolicy -Identity "mailuser@teamfon.com" -PolicyName "Via-TEAMSIP-10001"