TeamSIP Web Portal Kundenadministrator
1. Einleitung
Dieses Dokument beschreibt im ersten Teil den grundsätzlichen Aufbau der Telefonanlage und im zweiten Teil die Verwaltung über die Weboberfläche mit den Rechten eines Kundenadministrators.
Dieser hat die Möglichkeit,
- Benutzer zu verwalten,
- Rufnummern zu vergeben,
- Bereiche anzulegen,
- Teilnehmer zu verwalten,
- Wählpläne zu erstellen,
- ein Call Center einzurichten
- und vieles mehr.
2. Aufbau der Telefonanlage
Die Struktur der Telefonanlage gliedert sich in Bereiche (z. B. Abteilungen) und Nebenstellen (z. B. Teilnehmer). Den Bereichen werden einzelne Rufnummern oder Rufnummernblöcke zugeteilt. Sobald die Rufnummernzuteilung zum Bereich erfolgt ist, können in diesem Bereich Teilnehmer angelegt werden. Jeder Teilnehmer hat die Möglichkeit, bis zu vier SIP-Telefone zu konfigurieren, die über seine Telefonnummer erreicht werden können.
2.1. Bereiche und Telefonnummern
Die Nebenstellen (z. B. Teilnehmer) sind nicht direkt dem Kunden zugeordnet, sondern sind in Bereiche (z. B. Abteilungen) untergliedert. Es muss daher mindestens ein Bereich pro Kunde angelegt werden. Bereiche können entweder für Nebenstellen oder für Faxe (z. B. Fax2Mail) angelegt werden. Jeder Bereich benötigt einen Rufnummernblock aus einer oder mehreren Telefonnummern, die dem Kunden zugeteilt wurden. Rufnummern werden im internationalen Format ohne führende Null angegeben (z. B. „4989xxx“ für München). Die Zuweisung der Rufnummern eines Bereichs kann nur dann wieder entfernt werden, wenn die Rufnummer im Bereich nicht mehr genutzt wird (z. B. durch einen Teilnehmer).
Das folgende Bild zeigt eine schematische Darstellung:
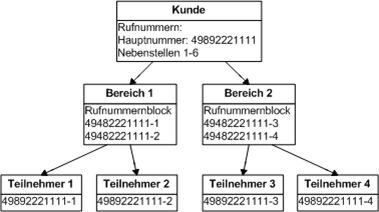
Sobald einem Bereich Rufnummern zugeteilt wurden, können in diesem Bereich Teilnehmer angelegt werden.
2.2. Teilnehmer und Nebenstellen
Als Teilnehmer wird eine Nebenstelle bezeichnet, der eine Telefonnummer mit Haupt- und Durchwahl aus einem Bereich zugewiesen wurde. Er ist über diese Telefonnummer eindeutig definiert. Eine Nebenstelle kann auch eine Warteschleife des Call Centers, eine Weiterleitung, ein Konferenzraum oder ein Faxgerät sein.
2.3. Telefone und Templates
Jeder Teilnehmer hat die Möglichkeit, bis zu vier SIP-Telefone so zu konfigurieren, die über seine Telefonnummer erreicht werden können. Die Telefonanschlüsse werden identifiziert durch die Buchstaben a, b, c oder d hinter der internen Nummer des Teilnehmers (z B. 55a, 55b, 55c, 55d.)
Die Konfiguration eines Telefons erfolgt über Templates. Diese Telefontemplates dienen dazu, das Einrichten der Telefone zu vereinfachen und zu personalisieren. Für die Endgeräte verschiedener Hersteller bzw. für verschiedene Modelle desselben Herstellers können unterschiedliche Templates erstellt werden.
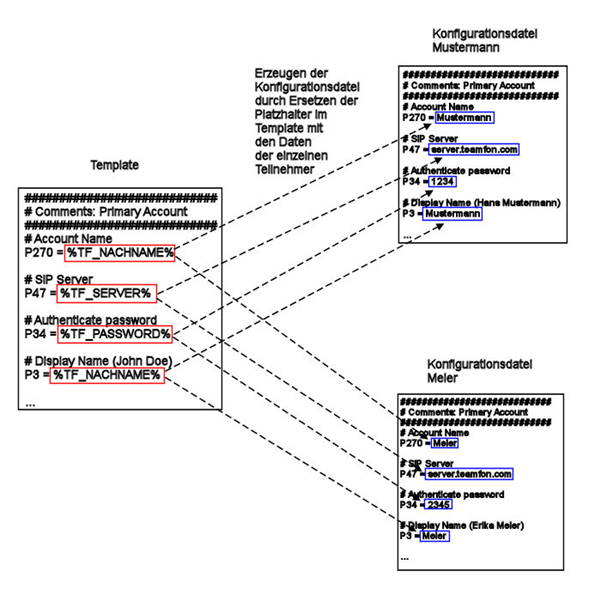
Die Konfigurationsdatei jedes Telefons eines Teilnehmers wird am Server abgelegt und direkt vom entsprechenden Telefon heruntergeladen. Die eindeutige Verknüpfung zwischen Teilnehmer und SIP-Telefon wird über die MAC-Adresse des Telefons und die Konfigurationsdatei des Telefons mit den Daten des Teilnehmers hergestellt.
Um die Konfiguration und die Kurzwahltasten über das Web Portal pflegen zu können, muss das Telefon über TeamSIP eingerichtet werden. Dieser Vorgang wird Provisionierung genannt. Hierzu hinterlegt man im Web Portal das Modell und die MAC Adresse des Telefons. Im Telefon selber definiert man lediglich den Provisionierungsserver. Der Provisionierungsserver wird bei Snom und Yealink Telefonen über einen Redirection Service gefunden (siehe auch unter Telefoneinstellungen) oder über DHCP Option 66 verteilt, beim Neustart lädt sich das Telefon die entsprechenden Konfigurationsdaten vom Server. Dies hat den Vorteil, dass man die Einstellungen nicht mehr im Telefon direkt vornimmt, sondern komfortabel zentral über die Web Oberfläche des Portals.
2.4. Kurzwahltasten
Jedes Telefon verfügt über eine bestimmte Anzahl an Kurzwahltasten. Die Anzahl wird bei der Konfiguration des Telefons bzw. im Template angegeben. Zur kunden- bzw. bereichsweiten Vereinheitlichung der Telefone können Kurzwahltasten durch den Kundenadministrator bzw. den Bereichsadministrator vorbelegt werden. Die Belegung ist hierarchisch organisiert, d. h. kundenweit eingestellte Kurzwahltasten können nicht durch die Belegung eines Bereichs überschrieben werden und bereichsweit eingestellte Kurzwahltasten können nicht vom einzelnen Teilnehmer überschrieben werden.
In der folgenden Abbildung verfügt das Endgerät beispielsweise über 7 Kurzwahltasten. Die ausgegrauten Tasten sind jeweils von der höheren Hierarchieebene belegt. Unter „Endgerät des Teilnehmers“ ist die endgültige Belegung der Kurzwahltasten zu sehen:

Durch diese hierarchische Anordnung kann es vorkommen, dass für einen Bereich oder einen Teilnehmer nur noch wenige bzw. keine Kurzwahltasten mehr zur Belegung zur Verfügung stehen, je nach Anzahl der Tasten des Endgeräts.
2.4.1 Telefon-Kurzwahltasten
Eingabe der Kurzwahltasten für Kunde:
Verwaltung - Telefone - Button "Telefon Kurzwahltasten" (unter der Telefonliste)
Eingabe der Kurzwahltasten für Bereich:
Einstellungen - Bereiche - Details-Icon- Popupmenu - "Telefon Kurzwahltasten"
Anmerkungen:
Kurzwahltasten die vom Teilnehmer belegt wurden, können durch den Kunden oder den Bereich überschrieben werden.
Sie gehen aber nicht vollständig verloren; wenn die Kurzwahl beim Kunden bzw. Bereich wieder entfernt wird, erscheint wieder die ursprüngliche Vorbelegung des Teilnehmers.
2.4.2 PC-Phone und App-Kurzwahltasten
2.5. Telefonbücher
Die Telefonbücher sind in der Telefonanlage hierarchisch organisiert. Es gibt ein kundenweites, bereichsweites und persönliches Telefonbuch.
Auf das kundenweite Telefonbuch haben alle Teilnehmer eines Kunden Zugriff. Zusätzlich kann für jeden Bereich ein eigenes Telefonbuch angelegt werden, welches nur von den Teilnehmern dieses Bereichs genutzt werden kann. Jeder Teilnehmer kann sich noch ein persönliches Telefonbuch einrichten, auf das nur er selbst zugreifen kann.
Eine Übersicht zeigt die folgende Abbildung:

Je nach Auswahl in den Einstellungen des Teilnehmers werden ihm die entsprechenden Kontakte alphabetisch sortiert angezeigt.
2.6. Wählpläne
In einem Wählplan wird festgelegt, wie ein Anruf unter bestimmten Bedingungen verarbeitet werden muss. Für jede Nebenstelle können je nach Anforderung und Funktion unterschiedliche Wählpläne erforderlich sein. Eine Warteschleife im Call Center ist beispielsweise eine Nebenstelle mit einem sehr speziellen Wählplan.
2.7. Zugriffsrechte
Die Administration der Telefonanlage über die Weboberfläche kann von Benutzern mit unterschiedlichen Rechten vorgenommen werden. Ein Kundenadministrator steht in der Rechtehierarchie ganz oben und kann demnach alle anderen Benutzer wie Kundenadministratoren, Kundenoperatoren, Bereichsadministratoren und Bereichsoperatoren anlegen und verwalten.
3. Funktionsbeschreibung
Die Administration erfolgt webbasiert mit einem Browser, getestet wurden aktuelle Versionen von Firefox, Chrome und Edge
Über ein mehrstufiges und hierarchisches Rechtesystem werden den Benutzern die freigeschalteten Menüpunkte und Funktionen bereitgestellt.
Grundsätzlich existieren zwei Sichten auf die Telefonanlage:
- Die Benutzersicht erlaubt dem Anwender einer Nebenstelle, seine Konfiguration und Telefonate einzusehen und zu verwalten
- Die Administratorsicht dient dem verwaltenden Anwender, die Konfiguration für alle Nebenstellen durchzuführen.
In der Administratorsicht ist folgendes möglich:
- Pflege von Kunden, Teilnehmern, Nebenstellen und Rufnummern,
- Pflege der Telefone und Umleitungen,
- Gesprächsübersichten,
- Pflege der Warteschleifen inklusive der Wählpläne,
- Pflege der Wartemusik und Ansagen und
- Pflege der Benutzerkennungen und Vergabe der Zugriffsrechte.
Die Beschreibung der Weboberfläche orientiert sich am linken Menü, das nach der Anmeldung erscheint.
Melden Sie sich unter dem Benutzernamen und Passwort an und der Startschirm erscheint.
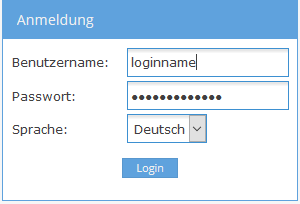

3.0. Kunden
Bei Anlage neuer Kunden bzw. auch zu bestehenden Kunden können über Kunde → Bearbeiten folgende Einstellungen vorgenommen werden:
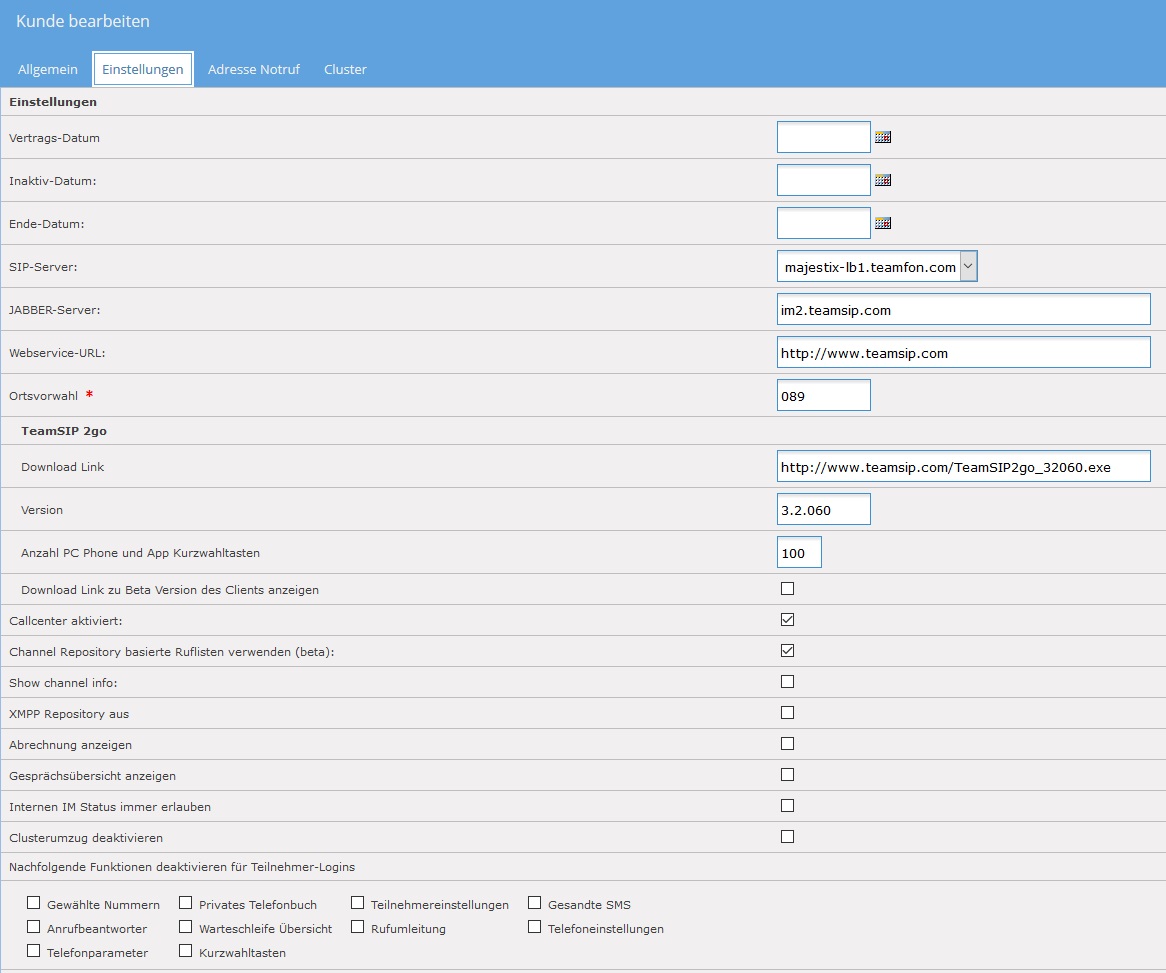
- Callcenter aktiviert:
Aktiviert das Call-Center Modul für den Kunden - Channel Repository basierte Ruflisten verwenden (beta):
Setzt die neure Quelle für die Erzeugung der Anruferhistorie. Diese kann mehr anzeigen und sollte für alle neue Kunden aktiviert werden. - Show channel info:
Sonderfunktion um beim Mouse-Over im Client anzuzeigen, mit wem der Teilnehmer telefoniert. Datenschutzrechtlich SEHR bedenklich. (wird nur bei 2-3 Kunden verwendet) - XMPP Repository aus
Sonderfunktion um den IM-Status für einen Kunden im Webphone und den Smartphone Apps zu deaktivieren. (wird nur bei 2-3 Kunden verwendet) - Abrechnung anzeigen
Hiermit kann der Menüpunkt "Abrechnung -> Rechnungen" angezeigt werden.
Kann aber ab Version 2.15.6 global deaktiviert werden, dann hat dieser Haken keine Funktion mehr.
Globale Einstellung: AccountingInvoiceEnabled=true - Gesprächsübersicht anzeigen
Hiermit kann der Menüpunkt "Abrechnung -> Gesprächsübersicht" angezeigt werden.
Dies zeigt alle Gespräche aller Teilnehmer des Kunden an. Hier werden aber keine Kosten aufgeführt. Quelle der Daten sind die Anruferhistorien.
Die Funktion kann Systemweit global deaktiviert werden, dann hat dieser Haken keine Funktion mehr. (derzeit bei "Cloud TK Anlage" aus)
Globale Einstellung hierzu: BillingGespraechsuebersicht=true - Internen IM Status immer erlauben
Mit der Funktion zeigt der Client nicht mehr die Nachfrage, ob ein Teilnemher den Status des anderen anzeigen soll.
Im Client kann sonst die Funktion pro Nutzer gesetzt werden in dem TAB "Instand Messaging" unter dem Punkt "Statussichtbarkeit".
Sonderfunktion wird normaleweise nicht benötigt. - Clusterumzug deaktivieren:
Bei speziellen Kunden gibt es im Cluster Verbund sonderprogrammierungen, die nur auf bestimmten Servern verfügbar sind.. Damit kann der Umzug weg von den Server verhindert werden.
Sonderfunktion wird normaleweise nicht benötigt.
3.1. Status
Wurde ein Kunde ausgewählt, so sind für diesen unter dem Menüpunkt Status verschiedene aktuelle Informationen zu sehen.
3.1.1. Aktuell registrierte Geräte
In dieser Ansicht werden aktuelle Registrierungsinformationen angezeigt:
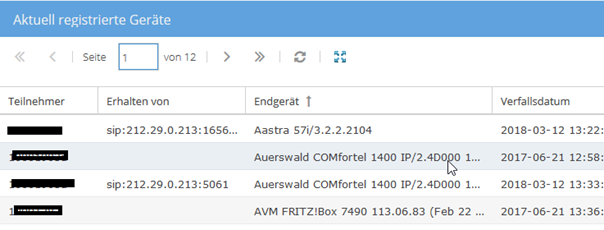
- Teilnehmer: Nutzerkennung des registrierten Endgerätes
- Erhalten von: SIP URI dieser Registrierung, meistens mit Hinweis auf die Absender IP Adresse
- Endgerät: Die Geräte Kennung, meistens mit Firmware Stand des Gerätes
- Verfallsdatum: Zeitpunkt, zu dem die Registrierung erlischt, falls keine weitere Registrierung erfolgt.
3.1.2. Apps mit einem Push Token
Nutzer, welche die App TeamSIP 2Phone nutzen, werden in dieser Übersicht dargestellt:
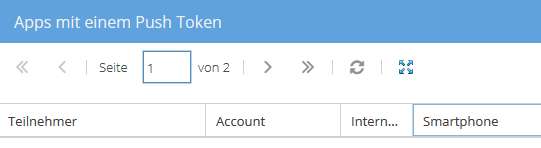
- Teilnehmer: Name und Nummer des Teilnehmers, welcher die App nutzt
- Account: Nutzerkennung, mit der sich die App registriert
- Interne Nummer: die vom Teilnehmer verwendete interne Nummer
- Smartphone: Hier ist die Kennung des Gerätes zu sehen, welches TeamSIP 2phone nutzt.
3.1.3. Geblockte IPs
Gesperrte IP Adressen, z. B. durch zu viele Anmeldeversuche in zu kurzer Zeit, werden in dieser Ansicht angezeigt.

- Peer: Falls verfügbar, die Nutzerkennung des Gerätes.
- IP: IP Adresse, von der die vergeblichen Anmeldeversuche ausgingen und welche im System gesperrt wurde.
- Gesperrt seit: Zeitpunkt der Sperrung
- Aktion: Hier kann ein Administrator die Sperre im System löschen.
3.1.4. Letzte 10 Telefonkonfigurationen
Telefone können sich ihre Konfiguration im System durch Download herunterladen. Diese Vorgänge werden in dieser Liste aufgeführt.
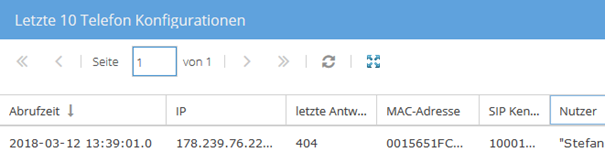
- Abrufzeit: Zeitpunkt, zu welchem die Abfrage des Endgerätes erfolgte
- IP: Adresse, von der aus die Abfrage an das System gerichtet wurde
- Letzte Antwort: http Antwort Code, z. B. 404 für „nicht gefunden“ bzw. „200 erfolgreich geladen“
- SIP-Kennung: SIP-Nutzerkennung, für das die Konfiguration im System bereitgestellt wurde.
- Nutzer: Nutzer, für den dieses Gerät im System hinterlegt wurde.
3.1.5. Aktive Clients der letzten 30 Tage
In dieser Ansicht werden die aktiven Clients der letzten 30 Tage angezeigt.

- Teilnehmer: Name und Nummer des aktiven Teilnehmers
- Account: SIP-Kennung, mit der die Nutzung erfolgte
- InterneNummer: Interne Rufnummer des Teilnehmers
- Letzte Nutzung: Zeitpunkt, zu dem die letzte Nutzung erfolgte.
3.2. Reseller Verwaltung
Der Menüpunkt „Reseller“ erscheint immer dann, wenn im Menü „Kunden“ ein Kunde vom Typ „Reseller“ ausgewählt wurde.
3.2.1. Reseller Kunden
Reseller sind spezielle Kunden, die ihrerseits andere Kunden anlegen und verwalten können. Ob ein Kunde Reseller ist, wird in den Kunden Einstellungen (Kunde -> Bearbeiten -> Tab Allgemein) festgelegt:

Ein Kunde wird einem Reseller zugeordnet, indem in den Kunden Einstellungen eines Kunden vom Typ „Kunde“ aus dem Auswahlfeld „Reseller“ der zuständige Vertriebspartner ausgewählt wird.
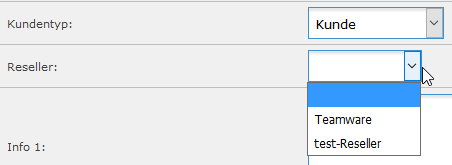
3.2.2. Reseller Optionen
Ein Reseller kann Einstellungen vornehmen, die nur für die ihm zugeordneten Kunden verfügbar sind. Es sind Einstellungen, die bislang systemweit oder pro Kunde vorgenommen wurden. Folgende Menüpunkte sind verfügbar:
- Teilnehmervorlagen (Reseller)
- Telefon Einstellungen (Reseller)
- Reseller Feiertage
Die Funktion entspricht den Punkten, wie sie unter Kunden Einstellungen bzw. System Einstellungen beschrieben werden, sind aber nur für die Kunden des Resellers verfügbar. Kunden eines Resellers stehen demnach sowohl die Vorgaben aus dem System, aus den Kunden Einstellungen und den Reseller Einstellungen zur Verfügung.
3.2.3. Reseller Benutzer
Zusätzlich können in der Benutzer Verwaltung spezielle Benutzer vom Typ „Reseller“ angelegt werden. Diesen wird dann über das Auswahlfeld „Reseller“ ein zuständiger Vertriebspartner und automatisch alle aktuell mit diesem Reseller verknüpften Kunden zugeordnet.
Bei Änderungen der Kunde – Reseller Zuordnung wird automatisch auch die Liste der Kunden aktualisiert, die dieser Benutzer vom Type „Reseller“ verwalten darf.
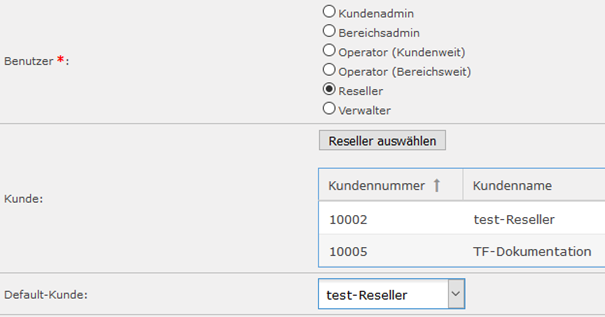
Mit „Default-Kunde“ wird ein Kunde ausgewählt, der automatisch ausgewählt ist, sobald sich der Reseller Benutzer an der Weboberfläche anmeldet.
3.2.4. Reseller Feiertage
Hier ist es möglich, Feiertage für die Kunden des Resellers einzutragen.
Weitere Informationen zur Verwendung von Feiertagen finden Sie in der Dokumentation zu den Call Center Funktionen.
3.2.5. Artikel Vorlage
Einem Reseller ist es möglich, von den Systemweiten Preisen für seine Kunden Abweichungen zu definieren.
Ein Reseller kann zu jedem bestehenden Artikel einen Abweichenen Verkaufspreis festlegen:
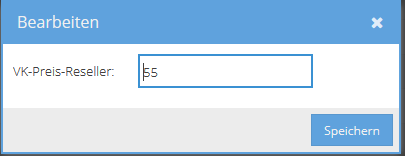
3.3. Verwaltung
Unter diesem Punkt findet sich die Verwaltung der verschiedenen Leistungsmerkmale.
3.3.1. Nebenstellen
Als Nebenstelle wird eine Rufnummer mit Durchwahl, Name, Bereich und Typ bezeichnet. Die Nebenstellenliste gibt alle vorhandenen Rufnummern des Kunden aus. Als Typ kann der Administrator „Teilnehmer“, „Konferenzraum“, „Weiterleitung“, „Gruppenruf“ „Fax“ oder „Warteschleife“ konfigurieren. Jeder Typ zieht unterschiedliche Detailinformationen nach sich.

Folgende Aktionen sind pro Nebenstelle je nach Typ möglich:
![]() Details anzeigen
Details anzeigen
![]() Gesprächshistorie für eingehende, ausgehende und verpasste Gespräche
Gesprächshistorie für eingehende, ausgehende und verpasste Gespräche
![]() Liste aller gesandten SMS
Liste aller gesandten SMS
![]() Liste aller Nachrichten auf dem Anrufbeantworter
Liste aller Nachrichten auf dem Anrufbeantworter
![]() Teilnehmerrechte anzeigen
Teilnehmerrechte anzeigen
Diese Funktionen werden standardmäßig nicht verwendet, diese sind für spezielle Kundenwünsche in Templates anzupassen.
Details ![]()
Der „Details“-Dialog beinhaltet folgende Registerkarten:

In der Auswahlbox in der Titelleiste kann zwischen allen Datensätzen aus der vorher angezeigten Nebenstellenliste gewechselt werden. Beim Wechsel des Datensatzes bleibt die aktive Registerkarte erhalten.
Wird in einer Registerkarte etwas geändert, muss dort gespeichert werden, damit die Änderung in einer anderen Registerkarte sichtbar wird.
Beschreibung der einzelnen Registerkarten:
Allgemein
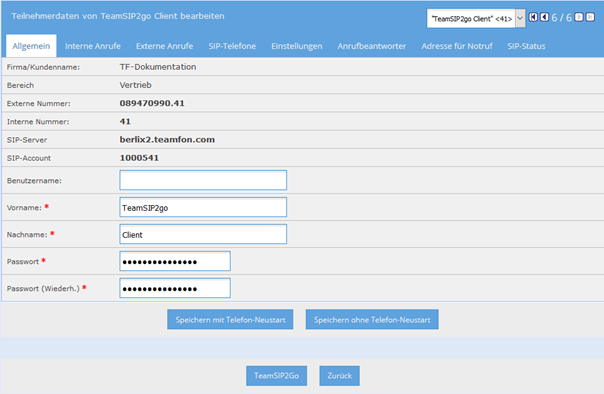
In dieser Registerkarte können Vor-, Nachname und Passwort geändert werden. Alle weiteren Daten sind schreibgeschützt. Durch den „SIP-Account“ ist ein Teilnehmer im System eindeutig festgelegt. Die „SIP-Accounts“ werden automatisch beim Anlegen des neuen Teilnehmers aus Kundennummer und seiner internen Nummer erzeugt.
Interne Anrufe, Externe Anrufe
In diesen beiden Registerkarten können Einstellungen für Anrufe vorgenommen werden.
Für Details siehe bitte das Kapitel unter Teilnehmer Einstellungen
SIP-Telefone
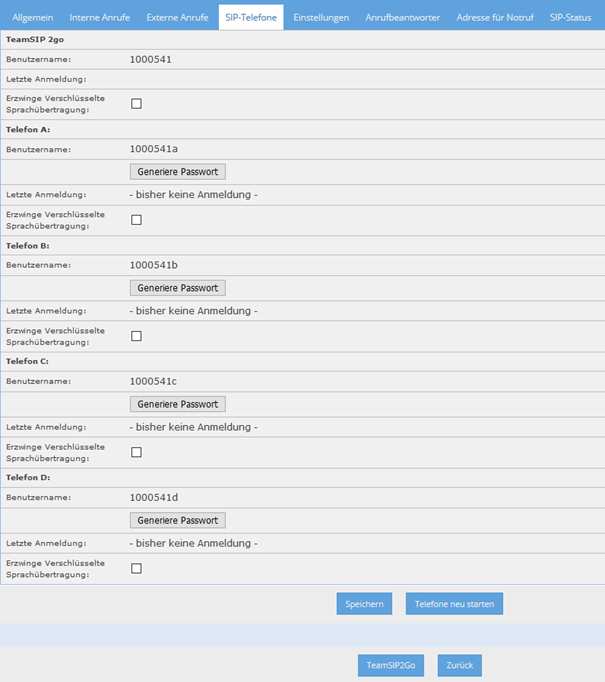
Für jeden Teilnehmer stehen bis zu vier SIP-Telefon-Anschlüsse zur Verfügung, die über die Rufnummer erreicht werden können.
Für Details siehe bitte das Kapitel unter Teilnehmer Einstellungen
Einstellungen
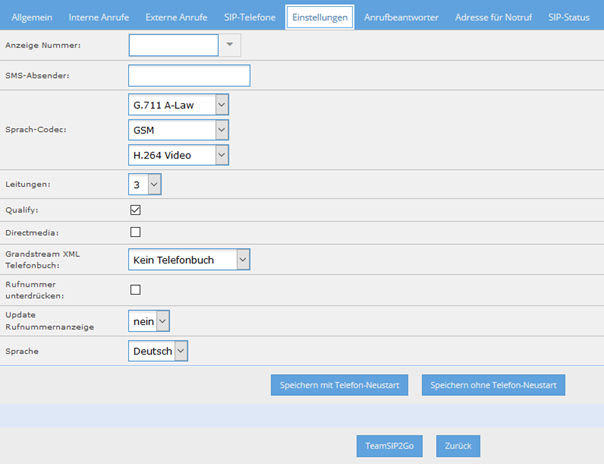
In der Registerkarte können allgemeine Einstellungen zum Verbindungsaufbau des Teilnehmers vorgenommen werden.
Für Details siehe bitte das Kapitel unter Teilnehmer Einstellungen
Anrufbeantworter
Der Anrufbeantworter eines Teilnehmers ist standardmäßig über das Kontrollkästchen „Anrufbeantworter“ aktiviert und es wird folgender Dialog angezeigt:
Für Details siehe bitte das Kapitel unter Teilnehmer Einstellungen SIP-Status
Die Registerkarte für den SIP-Status dient als Information, in welchem Status sich welcher der 5 möglichen SIP-Anschlüsse befindet (1 Software-Telefon, 4 Hardware-Telefone).
Für Details siehe bitte das Kapitel unter Teilnehmer Einstellungen Gespräche ![]()
Die Gesprächs-Historie gibt eine Übersicht über alle Telefonate des Teilnehmers.
Für Details siehe bitte das Kapitel unter Teilnehmer Einstellungen
Gesandte SMS ![]()
Die SMS-Historie gibt eine Übersicht über alle vom Teilnehmer gesandten SMS-Nachrichten.
Für Details siehe bitte das Kapitel unter Teilnehmer Einstellungen
Anrufbeantworter ![]()
Es wird eine Liste aller Nachrichten auf dem Anrufbeantworter angezeigt. Über ![]() kann die Nachricht abgehört werden.
kann die Nachricht abgehört werden.
Für Details siehe bitte das Kapitel unter Teilnehmer Einstellungen
- Teilnehmer Rechte
Hier wird gesteuert, ob der Teilnehmer internationale Anrufe oder externe Anrufe tätigen darf bzw., mobile oder Service Nummern anrufen darf.
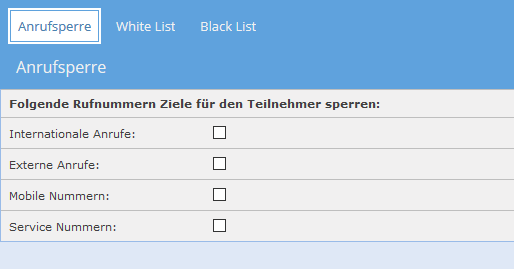
Des Weiteren können pro Teilnehmer White und Black Listen gepflegt und in Wählplänen verwendet werden. Für White List steht ein Import der Teilnehmer aus dem persönlichen Telefonbuch und ein CSV-Datei Import zur Verfügung, Black List kann als CSV-Datei importiert werden.
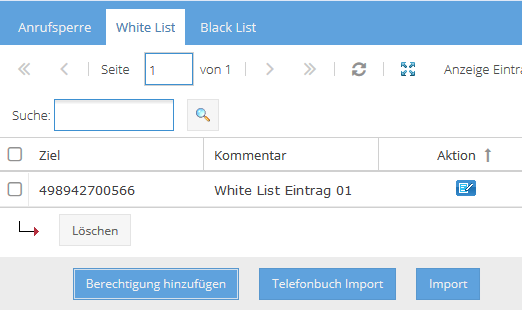
3.3.2. Teilnehmer
Als Teilnehmer wird eine Nebenstelle mit einer eindeutigen Telefonnummer bezeichnet. Nebenstellen können auch eine Warteschleife des Call Centers oder ein Faxgerät sein.
Die Teilnehmerliste gibt alle vorhandenen Teilnehmer des Kunden aus.
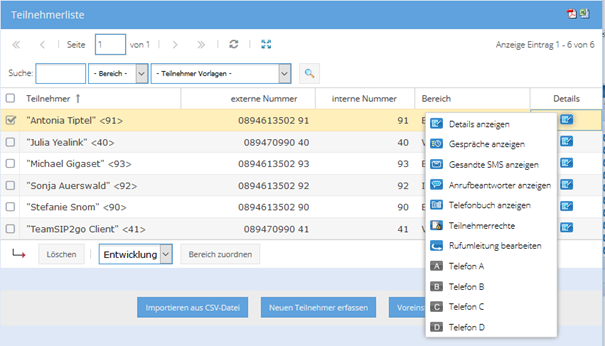
Folgende Aktionen sind pro Teilnehmer möglich:
![]() Details anzeigen
Details anzeigen
![]() Gesprächshistorie für eingehende, ausgehende und verpasste Gespräche
Gesprächshistorie für eingehende, ausgehende und verpasste Gespräche
![]() Liste aller gesandten SMS
Liste aller gesandten SMS
![]() Liste aller Nachrichten auf dem Anrufbeantworter
Liste aller Nachrichten auf dem Anrufbeantworter
![]() Pflege des privaten Telefonbuchs
Pflege des privaten Telefonbuchs
Details ![]()
Der „Details“-Dialog beinhaltet folgende Registerkarten:
![]()
In der Auswahlbox in der Titelleiste kann zwischen allen Datensätzen aus der vorher angezeigten Teilnehmerliste gewechselt werden. Beim Wechsel des Datensatzes bleibt die aktive Registerkarte erhalten.
Wird in einer Registerkarte etwas geändert, muss dort gespeichert werden, damit die Änderung in einer anderen Registerkarte sichtbar wird.
Beschreibung der einzelnen Registerkarten:
Allgemein

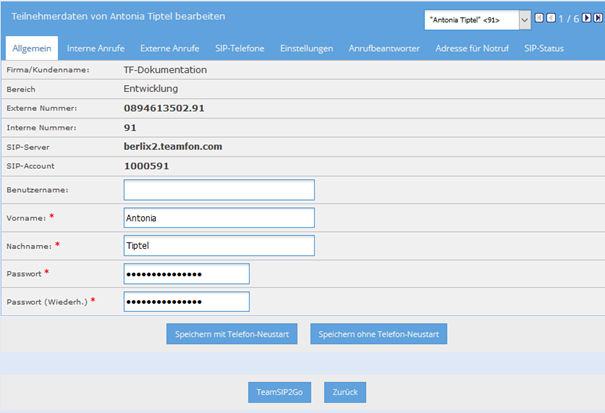
In dieser Registerkarte können Vor-, Nachname und Passwort geändert werden. Alle weiteren Daten sind schreibgeschützt. Durch den „SIP-Account“ ist ein Teilnehmer im System eindeutig festgelegt. Die „SIP-Accounts“ werden automatisch beim Anlegen des neuen Teilnehmers aus Kundennummer und seiner internen Nummer erzeugt.
Im Feld „Externe Nummer“ wird diejenige Nummer angezeigt, die einem Teilnehmer bei der Anlage zugewiesen wurde. Über das Auswahl Menü ist es aber möglich, dem Nutzer weitere, externe Rufnummern zuzuweisen. Anrufe auf diese zusätzlichen Rufnummern werden dann auf die Ursprüngliche Nummer geleitet, spricht in den für die erste Rufnummer ausgewählten, externen Wählplan.
Interne Anrufe, Externe Anrufe
In diesen beiden Registerkarten können Einstellungen für Anrufe vorgenommen werden. Unter „verwendetes Template“ kann ein vorgefertigter Wählplan eingestellt werden. Unter der Wählplan-Auswahlbox erscheint eine Kurzbeschreibung des gewählten Wählplans. Die hier auswählbaren Wählpläne können nur vom Administrator angelegt und bearbeitet werden. Je nach Wählplan können zusätzlich Einstellungen für Umleitungen vorgenommen werden.
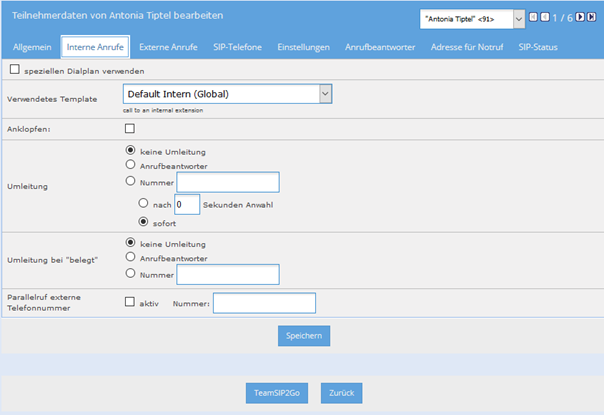
Als Standardwählpläne sind „Default Intern“ und „Default Intern mit Busy“ angelegt. „Default Intern“ erlaubt Anklopfen, bei „Default Intern mit Busy“ ist Anklopfen nicht möglich. Falls über das Kontrollkästchen „speziellen Dialplan verwenden“ der Wählplan geändert werden soll, können je nach Änderung keine Einstellungen für Umleitungen mehr gemacht werden.
Umleitungen können für die Zustände „nicht erreichbar“ und „belegt“ getrennt eingerichtet werden. Die Umleitung auf den Anrufbeantworter ist nur möglich, wenn unter der Registerkarte „Anrufbeantworter“ der Anrufbeantworter aktiviert ist. Bei Umleitung auf eine Rufnummer kann eine beliebige Nummer eingegeben werden.
Parallelruf externe Telefonnummer
Sowohl bei internen als auch externen Anrufen kann eine weitere Telefonnummer klingeln (Parallelruf). Damit kann beispielsweise ein Mobilfunkgerät integriert werden, aber auch Festnetznummern sind möglich. Hier geben Sie die Nummer für den Parallelruf an.
Dieses Gerät klingelt dann zusätzlich zu den vorhandenen SIP Geräten. Der Anruf kann an allen Geräten angenommen werden.
Wird das Kontrollkästchen „speziellen Dialplan verwenden“ aktiviert, wird der Dialog durch folgenden Dialog ersetzt:
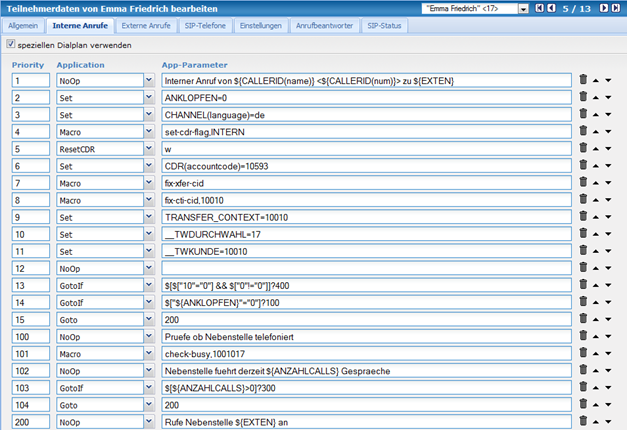
Die „Priority“ wird automatisch beim Einfügen einer neuen Zeile hochgezählt. Unter „Application“ erscheint eine Auswahlbox mit den verfügbaren Befehlen. In „App-Parameter“ werden die Parameter angegeben, mit denen der vorher ausgewählte Befehl aufgerufen wird. Über ![]() können Zeilen gelöscht, über und können Zeilen nach oben bzw. nach unten verschoben werden und mit können neue Zeilen hinzugefügt werden. Für weitere Information über Wählpläne wenden Sie sich bitte an den Support.
können Zeilen gelöscht, über und können Zeilen nach oben bzw. nach unten verschoben werden und mit können neue Zeilen hinzugefügt werden. Für weitere Information über Wählpläne wenden Sie sich bitte an den Support.
SIP-Telefone
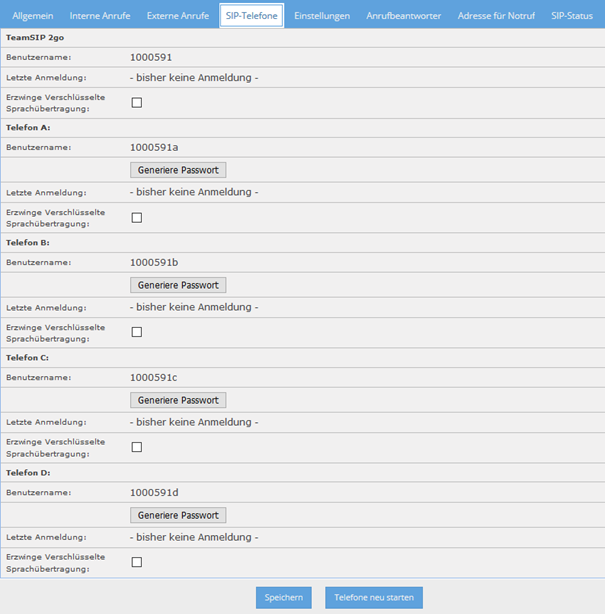
Für jeden Teilnehmer stehen bis zu vier SIP-Telefon-Anschlüsse zur Verfügung, die über die Rufnummer erreicht werden können. Die Passwörter der Telefone A bis D werden aus Sicherheitsgründen automatisch vom System generiert.
Optional kann die verschlüsselte Sprachübertragung angeboten werden. Mit dem Feld „Erzwinge Verschlüsselte Sprachübertragung“ kann für das jeweilige SIP Telefon eingestellt werden, dass dieses nur verschlüsselte Sprachpakete zum Server übertragen darf.
Einstellungen
In dieser Registerkarte können allgemeine Einstellungen zum Verbindungsaufbau des Teilnehmers vorgenommen werden. Bei „Anzeige Nummer“ wird nur dann eine Nummer angezeigt, wenn der Kunde nach außen eine andere als seine „externe“ Nummer signalisieren möchte. Die anzuzeigende Nummer kann nur vom Administrator eingegeben werden. Die externe Nummer wird bei der Nummernzuordnung vom Bereich festgelegt.
Bei „CC Agent App Anruf“ kann eingestellt werden, ob das Handy bzw. die TeamSIP Mobile App klingelt wenn die Queue angerufen wird. Sollte diese Funktion mit einem Haken gesetzt sein, so klingelt also auch das Handy. Bei keinem Haken klingelt es nicht mit.
Der Punkt "Update Rufnummernanzeige" ist dafür da, dass die Rufnummer aktualisiert wird, wenn eine Weiterleitung gesetzt wird. Beispiel: Teilnehmer A ruft Teilnehmer B an und Teilnehmer A leitet das Gespräch an Teilnehmer C weiter. Nun sieht der angerufene (also Teilnehmer B) die Rufnummer von Teilnehmer C.
Bei „ja“ ist die Funktion aktiviert, bei „nein“ deaktiviert“.
Anrufbeantworter
Der Anrufbeantworter eines Teilnehmers ist standardmäßig über das Kontrollkästchen „Anrufbeantworter“ aktiviert und es wird folgender Dialog angezeigt:

PIN
Es muss eine PIN angegeben werden (nur Ziffern), die beim Abhören des Anrufbeantworters über das Telefon eingegeben werden muss.
Falls die Nachrichten per E-Mail versendet werden sollen, muss eine gültige E-Mail-Adresse hinterlegt werden.
Voicemail Format
Hier kann eingestellt werden, ob das Format der versendeten Sprachnachricht „WAV“ oder MP3“ ist.
Nach dem Senden löschen
Die Nachricht wird im Telefonsystem gelöscht, nachdem die E-Mail versendet worden ist.
Nummer des Anrufers ansagen
Im Sprachdialogsystem wir die Nummer des Anrufern automatisch angesagt.
Anruferdaten ansagen
Im Sprachdialogsystem werden Datum und Uhrzeit des Anrufers angesagt.
Ansagen
Ansagen können auf zwei Arten eingespielt werden:
Mit dem Button „Aufnahme starten“ können Ansagen mit einem am Computer angeschossenen Mikrofon direkt im Browser aufgenommen werden.
Über „Ansage hochladen“ können für unterschiedliche Fälle unterschiedliche Ansagen hochgeladen werden. Die Dateien müssen im WAV-Format vorliegen.

Über „Ansage anhören“ ![]() und „Ansage löschen“
und „Ansage löschen“ ![]() können die Ansagen angehört bzw. gelöscht werden.
können die Ansagen angehört bzw. gelöscht werden.
SIP-Status
Die Registerkarte für den SIP-Status dient als Information, in welchem Status sich welcher der 5 möglichen SIP-Anschlüsse befindet (1 Software-Telefon, 4 Hardware-Telefone):
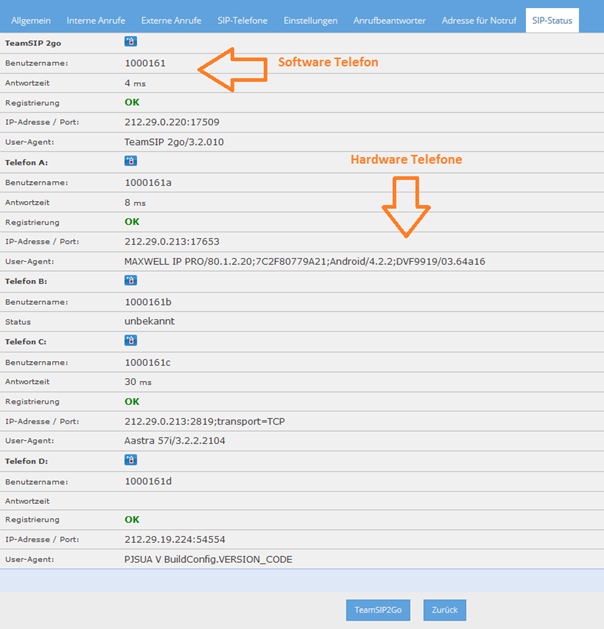
Für jeden Anschluss liegen folgende Informationen vor:
Benutzername: SIP-Account
Status: ist der Anschluss angemeldet?
IP-Adresse / Port: Von welcher IP-Adresse und über welchen Port wird telefoniert?
User-Agent: Um welchen Telefontyp mit welcher Firmware handelt es sich?
Gespräche ![]()
Die Gesprächs-Historie gibt eine Übersicht über alle Telefonate des Teilnehmers.
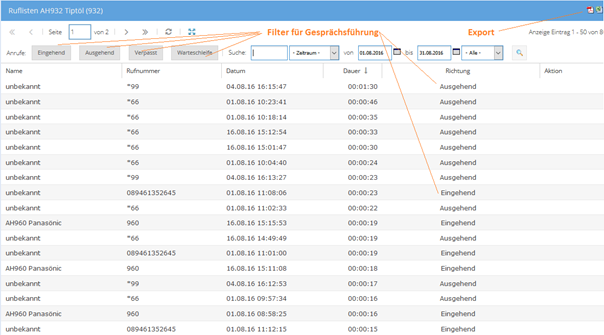
Die Liste kann über entsprechende Buttons nach eingehenden, ausgehenden und verpassten Anrufen und nach Datum gefiltert werden.
Gesandte SMS ![]()
Die SMS-Historie gibt eine Übersicht über alle vom Teilnehmer gesandten SMS-Nachrichten.
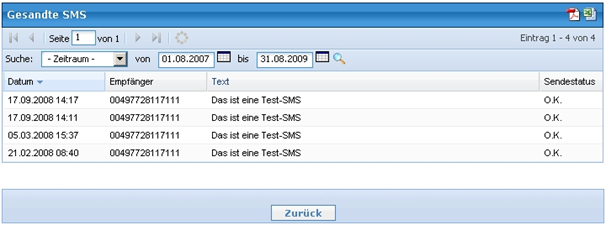
Anrufbeantworter ![]()
Es wird eine Liste aller Nachrichten auf dem Anrufbeantworter angezeigt. Über ![]() kann die Nachricht abgehört werden.
kann die Nachricht abgehört werden.
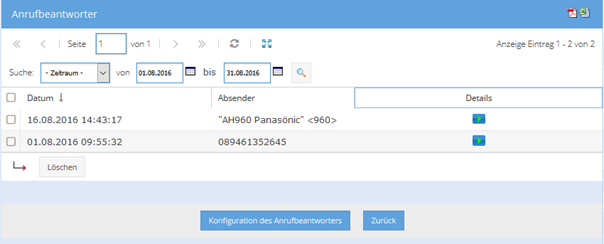
Auf der Übersicht „Teilnehmerliste“ finden Sie weiterhin einen Button „Löschen“ zum Löschen von einem oder mehreren Teinehmern, sie können dem Teilnehmer einen Bereich zuordnen oder mehrere Teilnehmer auf einmal in das System importieren durch Nutzung des Buttons „Importieren aus CSV-Datei“. Über „Neuen Teilnehmer erfassen“ kann manuell ein neuer Teilnehmer angelegt werden.
Diese Buttons werden im folgenden erklärt.
Bereich zuordnen
Über „Bereich zuordnen“ können ein oder mehrere Teilnehmer in einen neuen Bereich übertragen werden. Herzu müssen die Teilnehmer selektiert werden, in der Combobox ein neuer Bereich ausgewählt werden und der Button „Bereich zuordnen“ gedrückt werden.
Mehrere Teilnehme löschen
Ebenso können mehrere Teilnehmer selektiert und über den Button „Löschen“ gelöscht werden.
Import aus CSV-Datei
Über „Import aus CSV-Datei“ können mehrere Teilnehmer auf einmal in das System importiert werden:
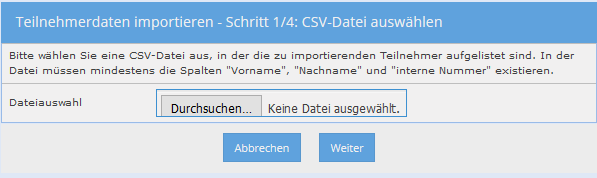
Als Format wird eine „CSV-Datei“ benötigt. Über „Durchsuchen“ oder Mausklick in das Bearbeitungsfeld wird die entsprechende Datei ausgewählt.
Mit „Weiter“ gelangt man zum nächsten Schritt, bei dem die entsprechenden Spalten zugeordnet werden:
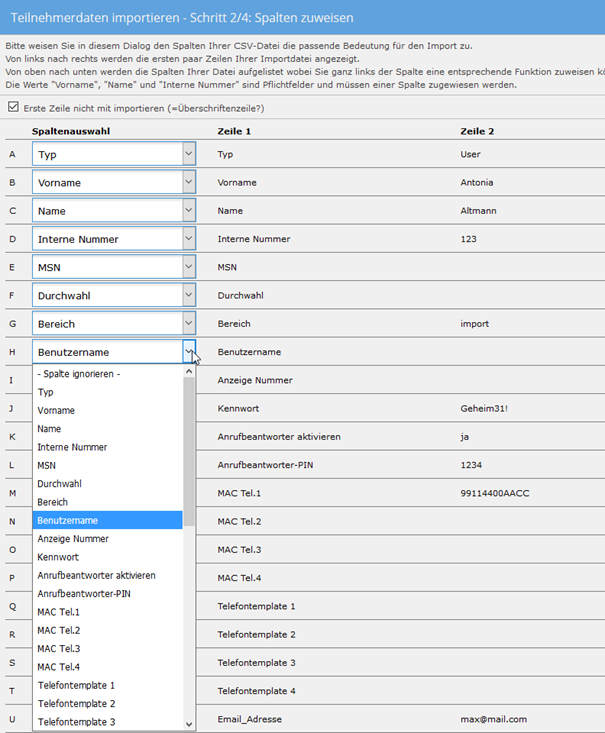
Im Dialog wird den Spalten der CSV-Datei die passende Bedeutung für den Import zugewiesen. Von links nach rechts werden maximal die ersten fünf Zeilen der Importdatei angezeigt.
Von oben nach unten werden die Spalten der Datei aufgelistet, wobei ganz links jeder Spalte eine entsprechende Funktion zugewiesen werden kann. Die Werte "Vorname", "Name" und "Interne Nummer" sind Pflichtfelder und müssen einer Spalte zugewiesen werden.
Falls die erste Zeile der CSV-Datei lediglich eine Überschriftenzeile mit den Spaltennamen ist, kann über ein Kontrollkästchen festgelegt werden, dass diese erste Zeile nicht importiert werden soll.
Mit „Weiter“ gelangt man zum nächsten Schritt, bei dem der Telefonnummernbereich, der Bereich, die Wählpläne und Kennwörter festgelegt werden:
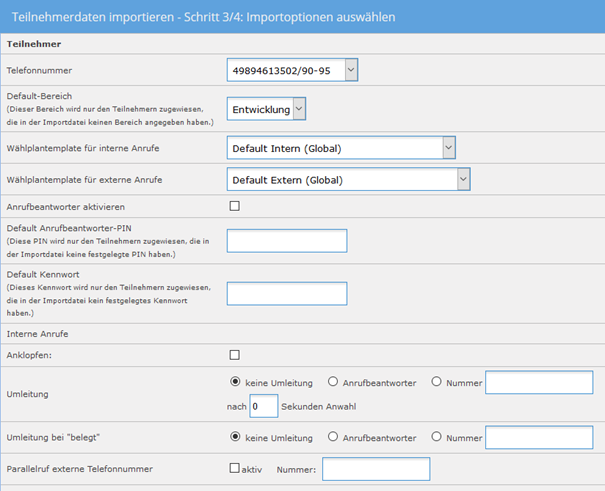
Folgende Einstellungen müssen vorgenommen werden:
- „Telefonnummer“
Hier wird der Telefonnummernbereich ausgewählt, für den alle neuen Teilnehmer importiert werden sollen
- „Default-Bereich“
Dieser Bereich wird allen Teilnehmern zugewiesen, die in der Importdatei keinen festgelegten Bereich haben.
- „Wählplantemplate für interne Anrufe“
Hier wird der Wählplan für interne Anrufe ausgewählt, standardmäßig ist „Default intern“ ausgewählt.
- „Wählplantemplate für externe Anrufe“
Hier wird der Wählplan für externe Anrufe ausgewählt, standardmäßig ist „Default Extern“ ausgewählt.
- „Default Kennwort“
Jeder Teilnehmer benötigt ein Kennwort, um sich mit seiner Teilnehmerkennung (wird automatisch aus Kundennummer + interner Nummer erzeugt) und diesem Kennwort an seinem Teilnehmerkonto anmelden zu können. Hier muss ein Kennwort angegeben werden, falls in der Importdatei diese Spalte fehlt oder nicht für alle Teilnehmer festgelegt wurde. Dieses Kennwort wird allen Teilnehmern zugewiesen, die in der Importdatei kein festgelegtes Kennwort haben.
- „Default Anrufbeantworter-PIN“
Über den Anrufbeantworter-PIN kann ein Teilnehmer alle Nachrichten abhören, die auf seinem Anrufbeantworter eingegangen sind. Die PIN darf nur Ziffern enthalten, da sie auch über die Telefontastatur eingegeben werden können muss. Hier muss eine PIN angegeben werden, falls in der Importdatei diese Spalte fehlt oder nicht für alle Teilnehmer festgelegt wurde. Diese PIN wird allen Teilnehmern zugewiesen, die in der Importdatei keine festgelegte PIN haben.
Mit „Weiter“ wird überprüft, ob die Daten aus der CSV-Datei korrekt sind.
Fehlerfrei:
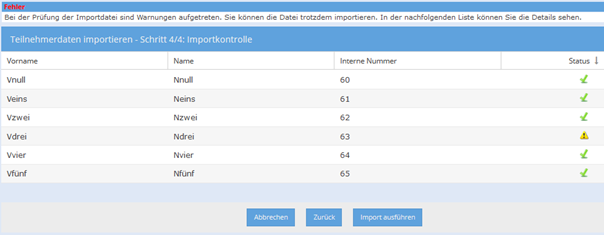
Warnung, aber Import kann trotzdem gestartet werden:

Im Tooltip des Warnungssymbols wird das Problem genauer beschrieben:
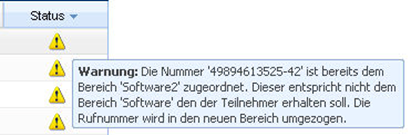
Der Import kann trotzdem ausgeführt werden.
Fehler, der Import kann nicht gestartet werden:
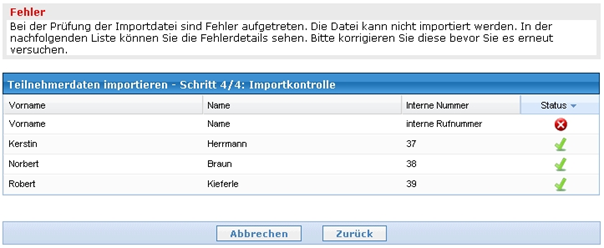
Im Tooltip des Fehlersymbols wird das Problem genauer beschrieben:
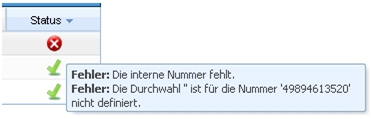
Über „Zurück“ kann der Fehler behoben und dann mit dem Import fortgefahren werden. Falls der Fehler an der Datei liegt, kann der Importvorgang abgebrochen, die Datei angepasst und der Import neu gestartet werden.
Mit „Import ausführen“ wird der Import gestartet. Hat der Import fehlerfrei funktioniert, werden eine Liste der importierten Teilnehmer und eine Meldung mit der Anzahl der importierten Teilnehmer angezeigt:
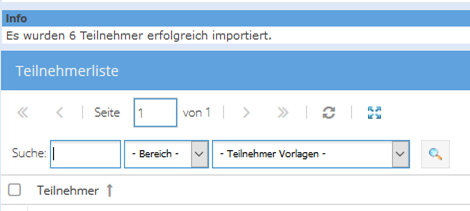
Neuen Teilnehmer erfassen
Über „Neuen Teilnehmer erfassen“ kann manuell ein neuer Teilnehmer angelegt werden:
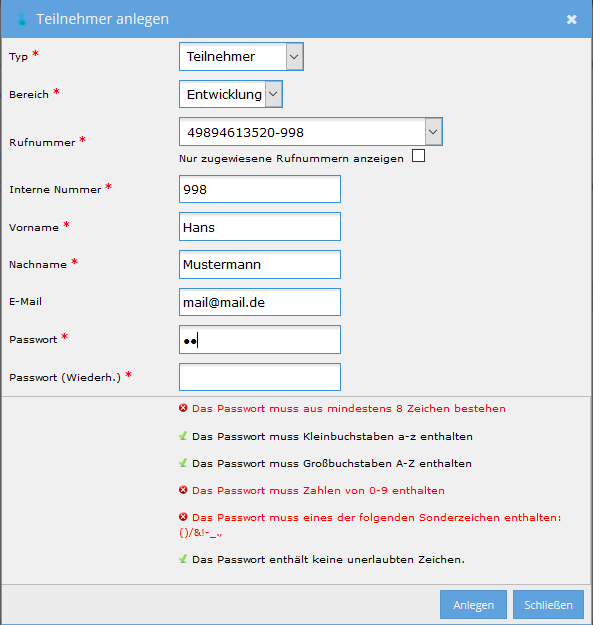
Entsprechend dem ausgewählten Bereich wird unter „Rufnummer“ eine Liste mit auszuwählenden Rufnummern angezeigt. Aus dem Festnetz ist man über diese Rufnummer erreichbar, von intern über die „Interne Nummer“.
Teilnehmer Voreinstellungen
Unterhalb der Teilnehmerliste befindet sich ein Button „Voreinstellungen“
Hier ist es möglich, Vorgaben für alle Teilnehmer zu machen, z. B. Codec Priorität oder auch Übernahme eines persönlichen Telefonbuches, d. h. Client Favoriten für alle Teilnehmer.
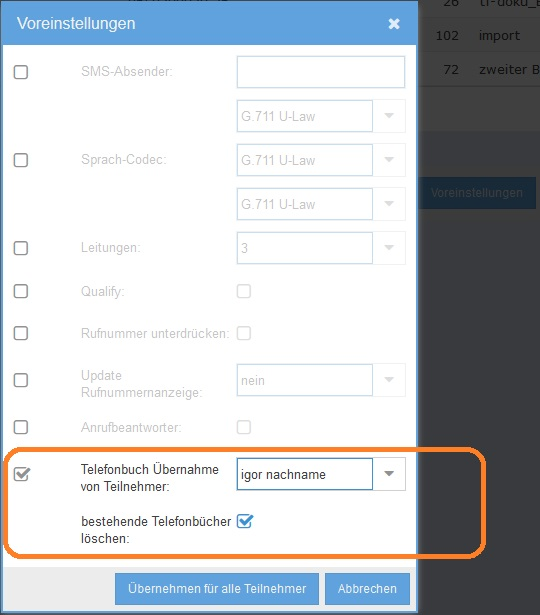
3.3.3. Telefone
Jeder Teilnehmer hat die Möglichkeit, bis zu vier SIP-Telefone so zu konfigurieren, die über seine Telefonnummer erreicht werden können. Die Telefone werden eindeutig identifiziert durch Anhängen der Buchstaben a, b, c oder d an die interne Nummer des Teilnehmers: z B. Teilnehmer 55 = 55a, 55b, 55c, 55d.
Über die Telefonliste können diese Anschlüsse einzeln konfiguriert werden. Mit Hilfe des Buttons „Kurzwahltasten“ können kundenweite Kurzwahltasten festgelegt werden. Ist der Administrator jedoch nur Bereichsadministrator, werden hier die Kurzwahltasten des Bereichs festgelegt.

Ist für eine Nebenstelle eine Registrierung vorhanden, so wird diese grün hinterlegt.
Folgende Aktionen sind pro Eintrag möglich:
![]() Konfiguration eines der Telefone.
Konfiguration eines der Telefone.
![]() Konfiguration des Softphone Clients „TeamSIP 2go“.
Konfiguration des Softphone Clients „TeamSIP 2go“.
Konfiguration Telefon
Nach Anklicken eines Buttons erscheint zunächst ein Dialog nur mit der Registerkarte „Einstellungen“.

Nach Auswahl eines Telefontyps erscheinen weitere Registerkarten und zwar „Parameter“, „Kurzwahltasten“ und „Status“.
Einstellungen
Die Konfiguration für das selektierte Telefon wird über das entsprechende Telefontemplate ausgewählt. Die Telefonbezeichnung und die MAC-Adresse sind auf der Rückseite des Telefons angegeben, die MAC-Adresse ist beim Barcode zu finden. Über die MAC-Adresse ist die Telefonnummer des Teilnehmers eindeutig mir diesem Telefon verbunden. Die Registerkarten für „Parameter“ und „Kurzwahltasten“ erscheinen erst, nachdem man eine Telefonkonfiguration ausgewählt hat.
Auch ist die Vorwahl hier ein Pflichtfeld. Die Vorwahl wird für den Kunden bzw. Bereich vorgegeben und kann pro Telefon geändert werden. Im Telefontemplate kann die Vorwahl als Parameter TF_VORWAHL verwendet werden.
Parameter
In diesem Dialog können die Parameter des Templates für dieses Telefon überschrieben werden.
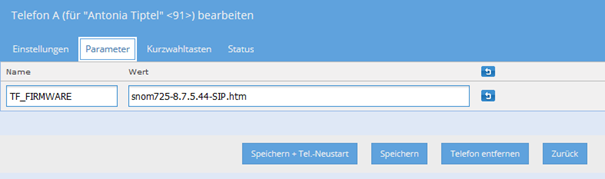
Telefon Kurzwahltasten
Es können je nach Telefon eine entsprechende Anzahl an Kurzwahltasten belegt werden.

Mit dieser Belegung kann die bereichs- oder kundenweite Kurzwahltastenbelegung nicht überschrieben werden.
PC Phone und App Kurzwahltasten
Ähnlich den Telefonen können auch für Apps Vorgaben gemacht werden, hier stehen zusätzlich App spezifische Optionen zur Verfügung, wie Instant Messaging Adresse und Wählverhalten:

Konfiguration Softphone Client
Hier kann eine Vielzahl von Einstellungen von „TeamSIP 2go“ bearbeitet werden.
Einstellungen, die durch einen Nutzer im Software Client vorgenommen wurden, werden in der Datenbank gespeichert und sind über das Webinterface einsehbar. Auf diese Weise wird eine zentrale Konfigurationsmöglichkeit für Administratoren geschaffen.
Es erscheint folgender Dialog:
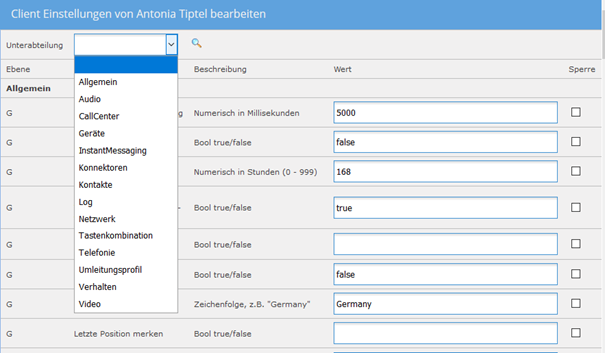
Die Parameter entsprechen denen der Einstellungen von TeamSIP 2go und sind im Client Handbuch beschrieben.
3.3.4. Umleitungen
Hier können für die Teilnehmer interne und externe Umleitungen gesetzt werden. Es erscheint die folgende Teilnehmerliste:
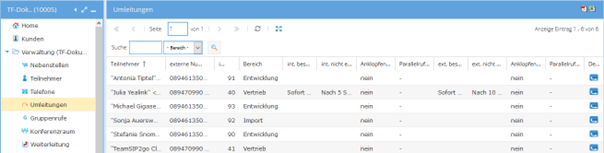
In den ersten vier Spalten werden die aktuellen Umleitungen angezeigt.
Rufumleitung bearbeiten ![]()
Es erscheint folgender Dialog:

Parallelruf externe Telefonnummer
Sowohl bei internen als auch externen Anrufen kann eine weitere Telefonnummer klingeln (Parallelruf). Damit kann beispielsweise ein Mobilfunkgerät integriert werden, aber auch Festnetznummern sind möglich. Hier geben Sie die Nummer für den Parallelruf an.
3.3.5. Gruppenrufe
Hier können Gruppenrufe konfiguriert werden. Der Gruppenruf ermöglicht die Anwahl mehrerer Teilnehmer. Wird eine Steuerung der Verteilung gewünscht, so ist die Call Center Funktion zu verwenden.
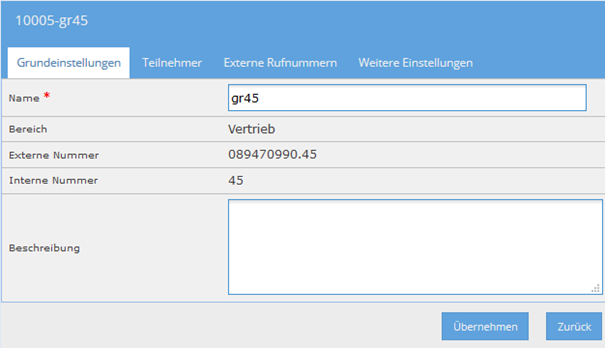
Teilnehmer
Hier werden die Teilnehmer ausgewählt, bei denen Anrufe signalisiert werden.
Externe Rufnummern
Hier können externe Rufnummern eingetragen werden die parallel zu den Teilnehmern bei einem Anruf gerufen werden.
Weitere Einstellungen
Hier können optionale Wählplantemplates zugewiesen werden.
3.3.6. Konferenzraum
Hier kann ein Konferenzraum erstellt werden. Dieser bietet für bis zu 10 Teilnehmer die Möglichkeit eine Telefonkonferenz abzuhalten. Alle Teilnehmer rufen hierzu eine Rufnummer an und können nach der Eingabe eines PINS miteinander sprechen.

Weitere Einstellungen
Hier wird der PIN für den Zugang (intern und extern) sowie optionale Wählplantemplates zugewiesen.
3.3.7. Weiterleitung
Hier kann eine Weiterleitung konfiguriert werden.
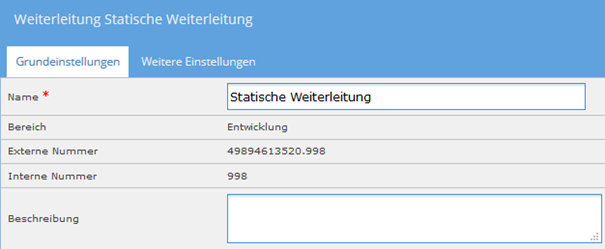
Weitere Einstellungen
Hier können optionale Wählplantemplates zugewiesen werden.
3.3.8. Globales Telefonbuch
Das kundenweite Telefonbuch ist von allen Teilnehmern des Kunden abrufbar. In das kundenweite Telefonbuch können Einträge sowohl manuell als auch über einen Datei-Import eingetragen werden. Die Einträge werden als Liste angezeigt.

Folgende Aktionen sind pro Eintrag möglich:
Konnektoren
Über „Konnektoren“ können Schnittstellen zu externen Datenquellen von Adressdaten für Kunde oder Bereich aktiviert oder deaktiviert werden.

Neuer Eintrag
Über „neuer Eintrag“ bzw. „Eintrag erstellen“ (![]() ) erscheint folgender Dialog:
) erscheint folgender Dialog:

Über können neue Zeilen für Telefonnummern erzeugt werden. Jeder Telefonnummer kann ein Typ zugewiesen werden. Über ![]() können Telefonnummern gelöscht werden.
können Telefonnummern gelöscht werden.
LDAP Felder
Die Telefonbücher können über das Protokoll LDAP von den Telefonen abgefragt werden. Über LDAP stehen aber nicht alle Felder des Telefonbuches zur Verfügung, sondern nur die mit (LDAP) gekennzeichneten:
- Arbeit (LDAP) als telephoneNumber
- Arbeit2 (LDAP) als telNrBusiness2
- Privat (LDAP) als TELNRPRIVATE
- Mobil (LDAP) als telNrMobile in der Telefonkonfiguration.

Datei-Import
Hier können Einträge aus einer CSV Datei importiert werden.

Die Importdatei muss eine Textdatei sein, wobei eine Zeile dem Datensatz eines Kontaktes oder Teilnehmers entspricht. Die einzelnen Daten eines Datensatzes bzw. einer Zeile werden durch Trennzeichen getrennt angegeben. Als Trennzeichen gelten TAB, Semikolon oder Komma, am Ende der Zeile darf kein Trennzeichen mehr stehen.
Beispiel:
Nachname1,Vorname1,08912345
Nachname2,Vorname2,08912346
Nachname3,Vorname3,08912347
Über „Durchsuchen“ oder Mausklick in das ausgegraute Bearbeitungsfeld wird die entsprechende Datei ausgewählt.
Mit „Weiter“ gelangt man zum nächsten Schritt.
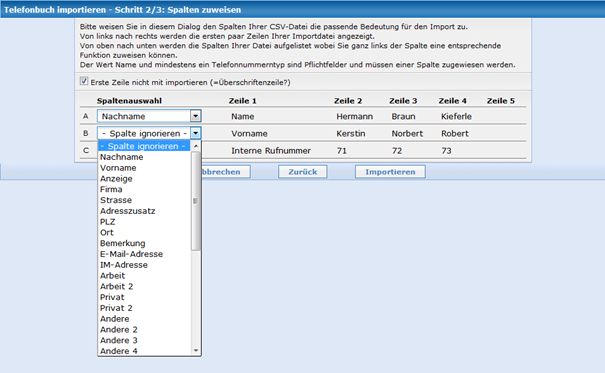
Hier wird die Zuordnung zwischen den Spalten der importierten Datei und den Kontaktdaten getroffen. Es werden die ersten 5 Zeilen der Importdatei angezeigt. Über die Auswahlboxen in der ersten Spalte der nachfolgenden Tabelle kann angeben werden, in welches Feld des Kontakts die Informationen dieser Zeile eingetragen werden sollen. Falls eine Zeile nicht importiert werden soll, wird in der Auswahlbox „- nicht importieren -“ ausgewählt.
Die Felder Nachname und Telefonnummer sind Pflichtfelder und müssen zugeordnet werden.
Mit „Importieren“ wird der Import gestartet. Hat der Import fehlerfrei funktioniert, wird die Liste der Telefonbucheinträge entsprechend aktualisiert und eine Meldung mit der Anzahl der importierten Einträge angezeigt.
3.3.9. Fax2Mail
Hier können die Fax2Mail (E-Fax) Kennungen und die versendeten und empfangenen Faxe verwaltet werden. Es erscheint die folgende Liste:
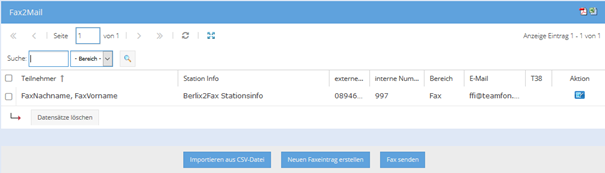
Folgende Aktionen sind möglich:
Grundeinstellungen ![]()
Hier werden die Grundeinstellungen der Faxe vorgenommen.
Je nach Aktivierung der Check Boxen Fax2Mail bzw. SIP ATA werden Eingabe Felder ein- bzw. ausgeblendet.Es ist möglich, einen Fax2Mail Zugang anzulegen, bei dem eintreffende Faxe in eine Datei umgewandelt und per Email verschickt werden.
In Kombination oder als Atlernative können für Fax Anschlüsse auch herkömliche Fax Geraäte an anlogen SIP Wandlern, sogenannten SIP ATA, verwendet werden.
Je nach Auswahl der Checkboxen ändern sich die Wählpläne für Externe Anrufe.
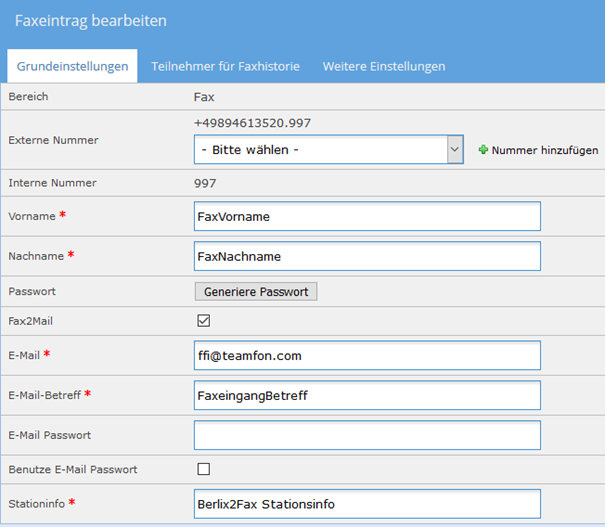

Nummer hinzufügen
Soll ein Fax Anschluss unter weiteren externen Rufnummern erreichbar sein, können hier aus den verfügbaren Rufnummern weitere Einträge ausgewählt werden.
Postfach für den Faxempfang. Beim Senden muss der E-Mail Client (z.B. Outlook) zur Authentifizierung über diesen Account senden, ansonsten erfolgt eine Fehlermeldung.
E-Mail Betreff
Betreffzeile der Empfangenen E-Mail
E-Mail Passwort
Bei Bedarf kann ein Kennwort vergeben werden, dass bei jedem Versand eines Faxes über Mail2Fax angegeben werden muss und dann gegengeprüft wird.
Dies bietet denjenigen Anwendern ein zusätzliches Sicherheitsmerkmal, denen die Prüfung der Absender Mail-Adresse alleine nicht ausreicht. Das Kennwort muss in der Betreff-Zeile übertragen werden, so es denn konfiguriert wurde.
Stationinfo
Die „Stationinfo“ wird dem Ziel Faxgerät als Faxkennung signalisiert. Hier kann der Firmenname oder aber eine Rufnummer eingetragen werden.
Vorname
Vorname der Fax Nebenstelle. Wird nur in der Weboberfläche verwendet.
Nachname
Nachname der Fax Nebenstelle. Wird nur in der Weboberfläche verwendet.
Historie
Hier können Sie die versendeten und empfangenen Faxe sehen.
Neuen Faxeintrag erstellen
Es erscheint folgender Dialog:

Alternativ kann statt eines Fax2Mail Teilnehmers auch ein analoges SIP-ATA eingerichtet werden. Wird die Check Box SIP ATA aktiviert, wechselt der Dialog zu diesen Feldern:

Die Angaben sind analog zu „Nebenstelle einrichten“ einzutragen.
Importieren aus CSV Datei
Hier wählen Sie eine CSV-Datei aus, in der die zu importierenden Teilnehmer aufgelistet sind. In der Datei müssen mindestens die Spalten "Vorname", "Nachname" und "interne Nummer" existieren.
Weitere Einstellungen
Unter dem Reiter „Weitere Einstellungen“ können Parameter zur Faxübertragung und Benachrichtigung festgelegt werden.
Anzeigenummer
Diese Nummer wird dem Fax Empfänger als Absende Rufnummer angezeigt.
Rufnummer unterdrücken
Die Anzeige der Rufnummer beim Empfänger kann hier unterdrückt werden.
T.38
Aktiviert oder deaktiviert das Protokoll T.38 für die Fax Übertragung. Empfehlung ist T.38 zu aktivieren.
OCR Erkennung
Bei Empfang eines Faxes kann versucht werden, den Inhalt per optischer Buchstabenerkennung in Text umzuwandeln. Dieser Text wird dann bei eingehenden Faxen zusätzlich in der Mail vor dem Fax Anhang ausgegeben.
Empfangsformat
Hier kann zwischen den Formaten PDF oder TIFF gewählt werden.
Versandprotokoll
Bei einem Versand eines Faxes per Fax2Mail wird vom Versender eine Mail mit PDF Anhang an <Nummer>@<faxdienst> geschickt, über den Versende Status wird der Sender per Mail informiert. Es stehen folgende Optionen zur Verfügung:
REPORT: Ein Status Bericht mit der ersten Seite des gesendeten Faxes.
REPORT+: Ein Status Bericht mit der ersten Seite des gesendeten Faxes zzgl. PDF der Sendung.
TIFF: Das gesendete Fax als TIFF-Anhang
PDF: Das gesendete Fax als PDF-Anhang
Wählplan intern / Extern
Hier wird der Wählplan der Fax Nebenstelle gewählt, z. B. ob es sich um ein Fax2Mail Anschluss oder eine analoge Nebenstelle handelt.
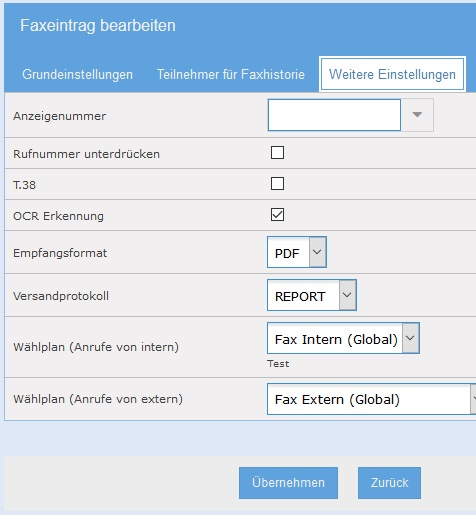
Fax Senden
Hier können Sie aus dem Web Interface eine PDF Datei als Fax versenden.

Ziel Nummer
Die Rufnummer, wohin das Fax versendet wird
Teilnehmer
Der Absender, es können aus allen internen Nebenstellen eine ausgewählt werden. Diese ist dann der Fax Absender.
PDF-Datei
Auswahl der Fax-Datei.
3.3.10. Schnellwahl
Pro Kunde können Schnellwahlen eingerichtet werden. In der Weboberfläche können vom Kunden definierte kurze Zahlenfolgen mit längeren Rufnummern hinterlegt werden. Hat der Kunde z. B. zweistellige Durchwahlen, wären dreistellige Schnellwahlen denkbar, die z. B. auf Mobil-Rufnummern bzw. häufig gewählte, lange Kundentelefonnummern verweisen.
Es erscheint folgender Dialog:
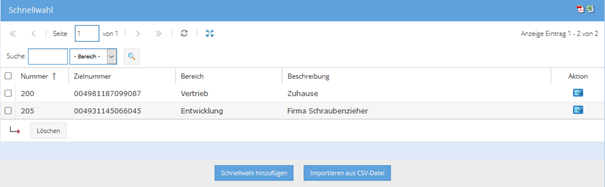
Schnellwahl bearbeiten![]() , Schnellwahl hinzufügen
, Schnellwahl hinzufügen
Es erscheint folgender Dialog:

3.4. Einstellungen
3.4.1. Bereiche
Für eine optimale Organisation können Bereiche angelegt werden. Diese können beispielsweise Abteilungen oder Filialen beinhalten. Es muss mindestens ein Bereich pro Kunde angelegt werden.
Als erstes müssen einem Bereich Rufnummern zugeordnet werden, erst danach können dem Bereich auch Teilnehmer zugewiesen werden.
Zusätzlich werden einem Bereich noch Benutzer, Telefone, Telefonbücher, Kurzwahltasten, Warteschleifen und Agenten zugeordnet. Ein diesem Bereich zugeordneter Bereichsadministrator kann alle Daten dieses Bereichs verwalten, ohne Daten von anderen Bereichen ändern zu können.
Die Bereichsliste listet alle vorhandenen Bereiche auf, es wird nach Bereichstyp Tel. und Fax unterschieden:
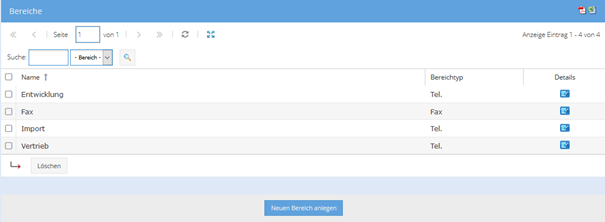
Folgende Aktionen sind möglich:
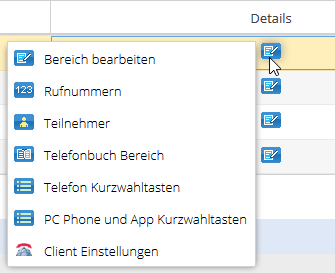
![]() Bereich bearbeiten
Bereich bearbeiten
![]() Anzeigen und Zuweisen von Rufnummern
Anzeigen und Zuweisen von Rufnummern
![]() Anzeigen und Verwalten der Teilnehmer (nicht für Bereichstyp Fax)
Anzeigen und Verwalten der Teilnehmer (nicht für Bereichstyp Fax)
![]() Anlegen eines bereichsweiten Telefonbuchs
Anlegen eines bereichsweiten Telefonbuchs
![]() Telefon Kurzwahltasten bearbeiten
Telefon Kurzwahltasten bearbeiten
![]() PC Phone und App Kurzwahltasten bearbeiten
PC Phone und App Kurzwahltasten bearbeiten
![]() Client Einstellungen vorgeben
Client Einstellungen vorgeben
Über „neuen Bereich anlegen“ können neue Bereiche angelegt werden
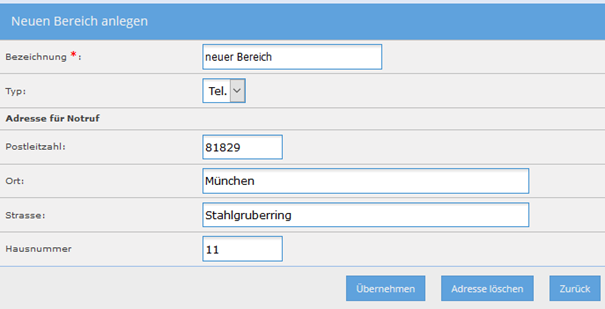
Es kann als Typ „Telefon“ und „Fax“ angelegt werden.
Der Typ „Telefon“ wird gewählt für alle Teilnehmer, Konferenzräume, Gruppenrufe und Queues.
Der Typ „Fax“ wird gewählt, um alle Fax und Fax2Mail Nebenstellen zu verwalten.
Bereich bearbeiten
Über „Bereich bearbeiten“ können die Daten des Bereichs geändert werden.

Rufnummern
Dem Bereich können nun die vorhandenen Nummern zugewiesen werden. Für die Nebenstellen dieses Bereichs können später diese Nummern vergeben werden. Mit „Shift-Click“ können auch Nummernbereiche ausgewählt werden.

Wird eine Nummer aus dem Bereich wieder gelöscht, wird beim Speichern geprüft, ob die Nummer als Nebenstelle dieses Bereichs vergeben ist. Ist dies der Fall, wird eine Fehlermeldung ausgegeben.
Teilnehmer
Hier werden alle Teilnehmer dieses Bereichs aufgelistet und können bearbeitet werden.
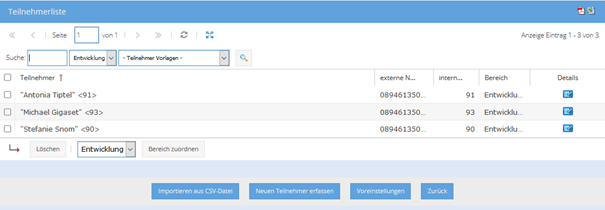
Die Funktionen werden im Kapitel „Teilnehmer“ beschrieben.
Bereichsweites Telefonbuch
Funktion siehe „Globales Telefonbuch“
Kurzwahltasten
Es können für die Telefone für einen Bereich Kurzwahltasten belegt werden. Alle Telefone dieses Bereichs erhalten damit für eine bestimmte Taste dieselbe Kurzwahlnummer. Mit diesem Dialog können jedoch die kundenweiten Kurzwahlentasten nicht überschrieben werden.

3.4.2. Wählplan (Kunde)
Dieser Menü Punkt steht nur Benutzern vom Type Andministrator zur Verfügung.
An dieser Stelle können kundenindividuelle Wählpläne für abgehende Rufnummern programmiert werden.
3.4.3. Teilnehmer Vorlagen
Eine Teilnehmer Vorlage beschreibt das Verhalten einer Nebenstelle bei einem ankommenden oder abgehenden Anruf. Diese Templates können jeder Nebenstelle im Reiter „interne Anrufe“ und „externe Anrufe“ zugewiesen werden.
Diese Templates sind ein sehr mächtiges Feature, da sie ein sehr flexibles und Verhalten der Nebenstellen erlauben.

Es erscheint folgende Liste:
Folgende Aktionen sind möglich:
Bearbeiten ![]()
Neues Wählplan-Template anlegen
Es erscheint folgender Dialog:

Die Reiter haben folgende Bedeutung:
Allgemein
Hier werden der Name, Typ und Parameter festgelegt.
Wählplan
Hier wird der eigentliche Wählplan programmiert. Dieser wird für eine bessere Lesbarkeit in Spalten mit der Applikation und den Daten pro Applikation getrennt dargestellt.
Wählplan (Text)
Hier wird der Wählplan in Editor als normales Text Skript dargestellt.
3.4.4. Telefon Einstellungen
Telefontemplates dienen dazu, das Einrichten der Telefone zu vereinfachen und zu personalisieren. Für die unterschiedlichen Endgeräte können unterschiedliche Templates erstellt werden. Jedes Template kann durch Setzen entsprechender Parameter angepasst werden.
Mit TeamSIP Version 2.13 wird eine Zero-Touch Provisionierung für Yealink und SNOM Telefone eingeführt. Mit TeamSIP Version 2.15 ist diese Art der Provisionierung auch für Gigaset Pro Geräte verfügbar.
Die Hersteller Gigaset, Snom und Yealink haben in Ihre Firmware einen Mechanismus eingebaut, der bei fehlender Konfiguration zusätzlich einen Hersteller Redirection-Server abfragt.
Die Hersteller bekommen hierbei nur die Information auf welchem System welches Telefon (MAC-Adresse) verwendet wird. Die Konfiguration der Telefone wird direkt vom Telefon von der Anlage abgefragt und wird nicht an den Hersteller Server übertragen.
Durch dieses Verfahren kann ein Telefon ohne Konfiguration selbständig die gewünschte Konfiguration von dem gewünschten System abrufen.
Nachfolgendes Schaubild zeigt den Ablauf hierzu:
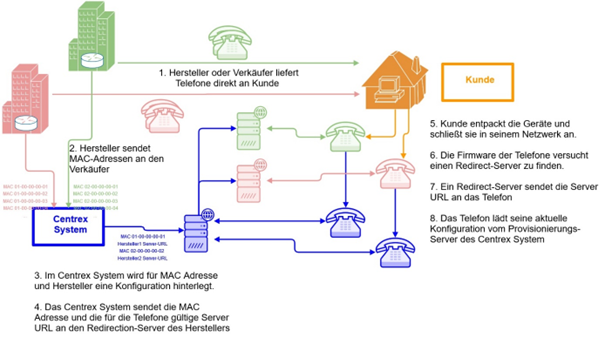
Aktiviert wird dieser Service pro Telefon Vorlage durch die Checkbox „Redirection Service“

Der Redirection Service steht aktuell für folgende Hersteller zur Verfügung:
- Yealink
- Snom
- Gigaset
In den Telefon Einstellungen wird eine Liste aller vorhandenen Templates angezeigt.
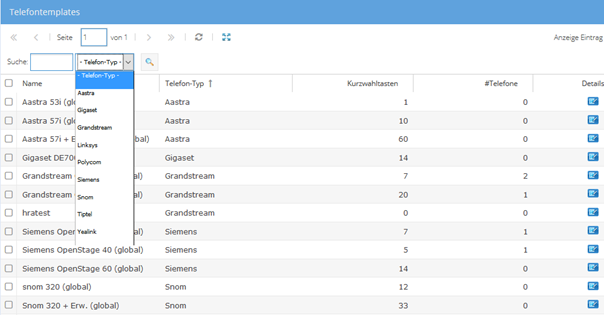
Folgende Aktionen sind möglich:
Telefone ![]()
Hier werden alle Telefone mit den Nebenstellen des Templates angezeigt.
Bearbeiten ![]()
Neues Telefontemplate erstellen
Es erscheint folgender Dialog:
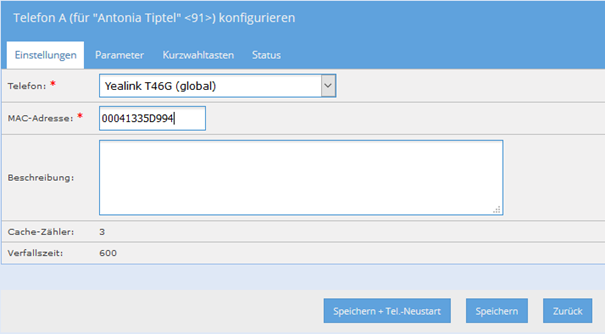
Allgemein
Unter „Telefon“ erscheint eine Liste mit den verfügbaren Herstellern. Bei „Kurzwahltasten“ wird die Anzahl der Kurzwahltasten des entsprechenden SIP-Telefons angegeben.
Parameter
Hier können eigene Parameter für das Telefon-Template definiert werden, die in der Auswahlbox für Parameter unter der Registerkarte „Template“ erscheinen, sobald man die Registerkarte wechselt. Mit selbst definierten Parametern können systemweite Telefoneinstellungen für einzelne Teilnehmer überschrieben werden.
Auch kann eingestellt werden, dass diese Felder zwingend gefüllt werden, dies durch die Checkbox „Pflicht“

Über ![]() können neue Zeilen hinzugefügt werden. über
können neue Zeilen hinzugefügt werden. über ![]() und
und ![]() können Zeilen nach oben bzw. nach unten verschoben werden und mit
können Zeilen nach oben bzw. nach unten verschoben werden und mit ![]() können Zeilen gelöscht werden.
können Zeilen gelöscht werden.
Template
Im integrierten Editor wird das eigentliche Template erstellt, über welches alle Telefone auf dieselbe Art konfiguriert werden können.
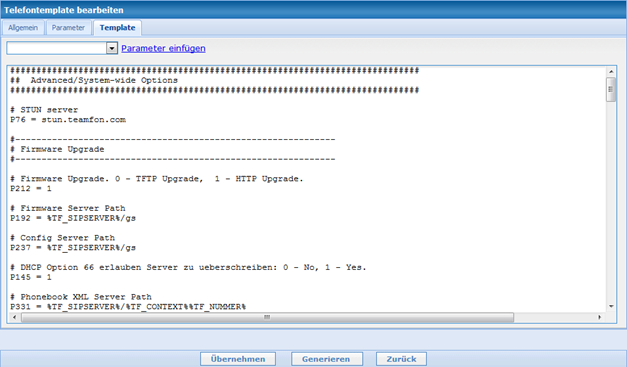
Es können verschiedene vor- oder selbst definierte Parameter in das Template eingefügt werden. Dafür steht eine Auswahlbox mit allen verfügbaren Parametern zur Verfügung. Über „Parameter einfügen“ wird der selektierte Parameter an der Cursorposition in den Editor übernommen.

Über „Generieren“ wird auf dem Server für jedes SIP-Telefon, dessen Konfiguration auf diesem Template aufbaut, eine Konfigurationsdatei aus dem Template und den teilnehmerspezifischen Daten erstellt bzw. eine vorhandene Konfigurationsdatei an ein geändertes Template angepasst. Der Button erscheint nur, wenn bereits SIP-Telefone vorhanden sind, deren Konfiguration auf diesem Template aufbauen.
3.4.5. Telefon Mutter Kind Konfiguration
In der Regel wird für ein Telefon eine SIP Nutzer Kennung konfiguriert. Manche Geräte wie z.B. das Gigaset N720 DECT Multizellen Gerät beinhalten in einer Konfiguration viele verschiedene SIP Kennungen, hier z. B. für die MAC-Adresse des DECT Managers die einzelnen Konfigurationen für die DECT-Mobilteile. Um diese Konfiguration abzubilden, gibt es einzelne Konfigurationsabschnitte mit Zugangsdaten (Kind-Konfigurationen) die von einer Sammelkonfiguration zusammen geführt und als eine Konfiguration (Mutter Konfiguration) vom System zur Verfügung gestellt wird.
Mutter Konfiguration
Diejenige Konfiguration, die später alle anderen Registrierungen aufnimmt, wird in den Telefon Einstellungen als Mutter Konfiguration gekennzeichnet, indem die entsprechende Checkbox aktiviert wird:
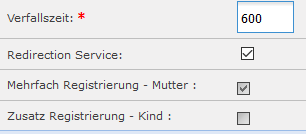
Im Telefon Template dieser Konfiguration wird eine Variable verwendet, um an dieser Stelle die jeweiligen, sich wiederholenden Unterabschnitte, genannt die Kinder, einzubauen. Dies geschieht durch die Verwendung der Variable %TF_KINDCONFIGURATIONS%
Kind Konfiguration
Um Konfigurationsteile in der Sammelkonfiguration (Mutter) verwenden zu können, wird eine Vorlage für die Unterabschnitte (Kind Konfigurationen) benötigt. Die entsprechende Telefonkonfiguration wird zum einen mit der Checkbox „Zusatz Registrierung - Kind“ aktiviert, zeitgleich erscheint ein Auswahl Feld, in dem diese Kind Konfiguration einer entsprechenden Mutter Konfiguration zugeordnet werden muss:
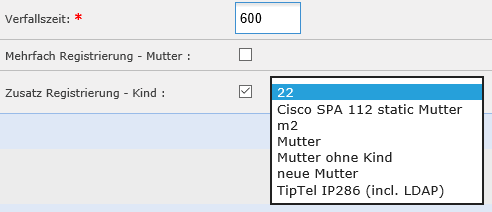
Da sich die einzelnen Abschnitte in Ihrer Position unterscheiden, wird die Position mit dem Parameter %TF_KINDPOSITION% festgelegt. Speziell für die Gigaset Telefone gibt es ähnlich der MAC-Adresse den Spezial Parameter %TF_IPUI_HEX% der die als Nummernfolge eingetragene IPUI eines Mobilteils als Hexwert in die Konfiguration schreibt.
Telefon Verwaltung
Mutter und Kind Konfiguration können nun für Telefone verwendet werden, üblicherweise für das Mobilteil mit der Position 0 die Mutterkonfiguration, für die restlichen Nebenstellen jeweils eine Kind Konfiguration.
Die Mutter Konfiguration enthält die MAC-Adresse desjenigen Gerätes, das die Sammelkonfiguration abfragen soll:

Bei den folgenden Kind Konfigurationen kann dann aus den verfügbaren Mutter Konfigurationen ausgewählt werden:
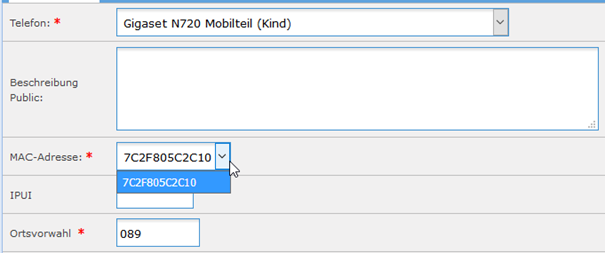
Wurde eine IPUI eingetragen, ist nach dem Speichern die Position der Kind-Konfiguration zu erkennen. Die IPUI ist die Hardware Kennung der Geräte bei der DECT Kommunikation. Diese ist meist auf der Verpackung der Endgeräte durch die Hersteller aufgedruckt. Es wird immer die nächste freie Position verwendet, gelöschte Positionen werden wiederverwendet:

3.4.6. Telefonnummern
Diese Option ist nur für Benutzer vom Typ Administrator sichtbar.
Hier werden die Rufnummern und Nummern Bereiche für den jeweils ausgewählten Kunden angelegt.
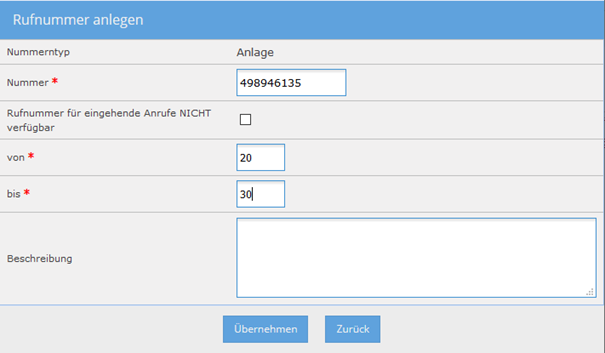
3.5. Call Center
Für eingehende Anrufe können Rufnummern als Warteschleifen konfiguriert werden. Hier wird über einen grafischen Wählplan die Anruf Logik abgebildet und die Anrufe auf den die jeweiligen Call Center Agenten verteilt.
Da es sich hier um ein sehr mächtiges Werkzeug handelt, sei für diesen Punkt auf die eigene Dokumentation “Call Center Administrator“ verwiesen.

3.6. System
3.6.1. Benutzer
In diesem Kapitel werden die verschiedenen Benutzerrollen beschrieben, die von einem Kundenadministrator verwaltet werden können. Die Telefonanlage ist mandantenfähig, d.h. das System kann von mehreren Kunden unabhängig voneinander genutzt werden. Jeder Kunde kann nur die eigenen Daten einsehen und verwalten und das auch nur je nach Recht des angemeldeten Benutzers.
Das Rechtesystem ist hierarchisch gegliedert. Dies bedeutet, dass ein Benutzer neue Benutzer anlegen und diesen Rechte zuweisen kann. Diese Rechte können jedoch nur maximal das Recht des angemeldeten Benutzers annehmen.
Ein Kundenadministrator steht in der Rechtehierarchie eines Kunden ganz oben und kann demnach alle anderen Benutzer wie Kundenadministratoren, Kundenoperatoren, Bereichsadministratoren, Bereichsoperatoren und Teilnehmer anlegen und verwalten.
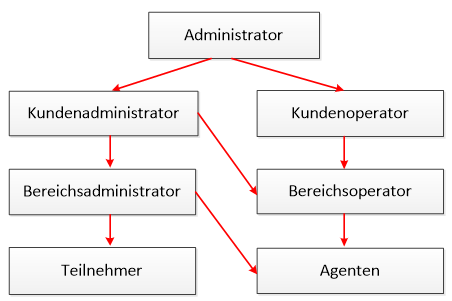
Die folgenden Benutzer können vom Kundenadministrator angelegt und verwaltet werden. Die Abbildungen zeigen, welche Menüpunkte welchen Benutzern zur Verfügung stehen.
Reseller
Der Reseller ist ein Kundenadministrator für mehrere Kunden. Für einen Reseller wird ein Vertriebspartner ausgewählt, sodass der Benutzer automatisch zur Verwaltung der zu diesem Vertriebspartner zugeordneten Kunden berechtigt ist.
Kundenadministrator
Der Kundenadministrator hat in Bezug auf seinen Kunden alle Rechte zur Verwaltung der Teilnehmer, Bereiche, Wählpläne, Call Center, usw.
Kundenoperator
Der Kundenoperator ist nur zuständig für die kundenweite Überwachung des Call Centers. Er kann den Status der Agenten ändern, kann aber keine Agenten und Warteschleifen anlegen oder bearbeiten. Er hat auch keinen Zugriff auf Bereiche, Teilnehmer, Telefone usw. und kann selbst keine Benutzer verwalten.
Bereichsadministrator
Der Bereichsadministrator hat in Bezug auf seinen Bereich alle Rechte zur Verwaltung der Benutzer, Teilnehmer, Telefone, Call Center-Funktionalitäten, usw.
Bereichsoperator
Der Bereichsoperator ist nur zuständig für die bereichsweite Überwachung des Call Centers inkl. Zugriff auf die Statistiken. Er kann den Anmeldestatus der Agenten ändern, kann aber keine Agenten und Queues anlegen oder bearbeiten. Er hat auch keinen Zugriff auf Teilnehmer, Telefone usw. und kann selbst keine Benutzer verwalten.
Unter dem Menüpunkt „Benutzer“ (ist nur für Administratoren, nicht für Operatoren sichtbar) werden alle verfügbaren Benutzer aufgelistet:
Verwalter
Der Verwalter ist ein eingeschränkter Benutzer und kann für folgende Funktionen berechtigt werden:
- Telefonbuch und Umleitungen Verwalter
- Callcenter Verwalter
- Rechnungs Verwalter
- Namen Verwalter
- Kurzwahlen Verwalter
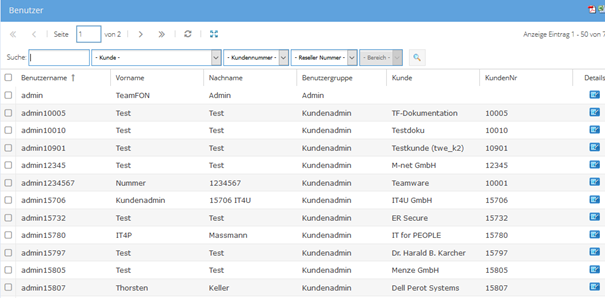
Folgende Aktionen sind möglich:
Details anzeigen ![]()
Es können Bereichs- oder Kundenadministratoren und Bereichs- oder Kundenoperatoren angelegt bzw. gepflegt werden.
Neuen Benutzer anlegen
Es erscheint der folgende Dialog:

Ein Bereichsadministrator oder –operator kann über die Auswahlbox bei Bereich einem bestimmten Bereich zugeordnet werden. Diese Auswahlbox erscheint nur, wenn man über die Radiobuttons als neuen Benutzer einen Bereichsadministrator oder –operator ausgewählt hat.
3.6.2. Globale Feiertage
Hier werden die globalen Feiertage angezeigt. Diese sind im Callcenter Modul mit dem Baustein „Feiertage IF“ in Wählplänen verwendbar und erlauben spezielle Abläufe.
Neben den bundesweiten Feiertagen können auch zusätzliche Feiertage in Bundesländern angezeigt werden.
Eine Verwaltung der Feiertage ist hier nicht möglich, diese Liste dient nur zur Anzeige.
Es erscheint folgende Liste:
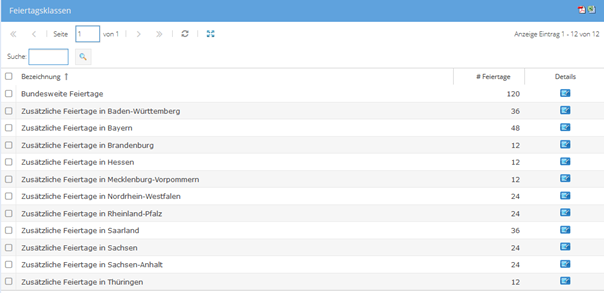
Es sind folgende Aktionen möglich:
Feiertage anzeigen ![]()
Liste der Feiertage, Pflege der Feiertage
3.7. Abrechnung
Hier können Kunden und Reseller Abrechnungspositionen verwalten.
3.7.1. Artikelverwaltung
Die Artikelverwaltung ermöglicht es, Preise und Artikel pro Kunde anzupassen.
3.7.2. Gesprächsübersicht
Dieser Punkt zeigt eine Übersicht der Gespräche an.
3.7.3. Faktura
Unter Faktura wird festgelegt, welche Positionen zur Abrechnung kommen.
3.8. Hilfe
Unter dem Menüpunkt Hilfe befinden sich Links zu Hilfe Dokumenten und Software. Aktuelle Werte werden in den globalen Einstellungen hinterlegt, sofern es nicht pro Kundeneinstellung überschrieben wird.
3.9. Mein Profil
Profil Daten anpassen
Es erscheint der folgende Dialog:
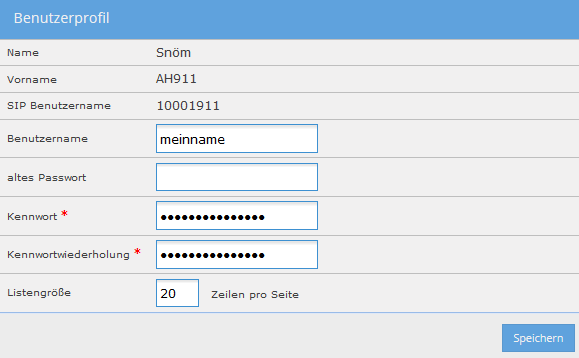
Benutzername
Neben dem SIP Benutzernamen kann ein sprechender Name vergeben werden. Dieser kann alternativ für den Zugang zum Portal als auch für den Client „TeamSIP 2go“ verwendet werden. Wichtig ist, dass dieser Name im System eindeutig ist.
Kennwort
Hier können Sie für das Portal Ihr Kennwort ändern. Diese gilt jedoch nur für das Portal, die Kennworte für die Telefone sind hiervon unberührt.
Listengröße
Dieser Wert gibt die Anzahl der Zeilen bei der Anzeige der Listen an.
Achtung:
Dieser Wert wird erst nach einer erneuten Anmeldung aktiv.
Zwei Faktor Authentifizierung
Bei der zwei Faktor Authetifizierung ist es bei Anmeldung erforderlich, zusätzlich zum Kennwort auch einen Verifizierungscode einzugeben.

Nach Aktivierung muss die Taste "Zeige QR-Code" angeklickt werden und der hier angezeigte Code mit einem geeigneten Authentifizierungsprogramm eingelesen werden.
Erst nach Eingabe eines ersten Verifizierungscodes der mit dem Authentifizierungsprogramm generiert wurde ist die zwei Faktor Authentifizierung aktiv.
Zwei Faktor Authentifizierung ist aber nur für Benutzeraccounts möglich, d. h. Kundenadmin, Reseller etc.
Für Teilnehmer ist dies nicht möglich
4. Glossar
Account | Benutzerkonto |
Agent | Mitarbeiter eines Call Centers, der Anrufe entgegennimmt |
Asterisk | Freie Telefonanlagensoftware |
CSV-Datei | Datei, in der Werte durch Kommas getrennt aufgelistet werden |
Default | Standard |
Dial Plan | siehe Wählplan |
Fax2Mail | Dienst, der ein eingehendes Fax als PDF-Dokument per Mail an eine festzulegende E-Mail-Adresse weiterleitet |
Konnektor | Ein Konnektor stellt eine Verbindung zu einem anderen Programm dar, um z. B. Daten anzufordern oder Aktionen auszuführen |
Kurzwahltaste | Taste eines Telefons, über die eine gespeicherte Telefonnummer gewählt werden kann |
MAC-Adresse | Hardware-Adresse eines Netzwerkadapters, die zur weltweit eindeutigen Identifizierung eines Geräts dient |
Mail2Fax | Dienst, der ein per Mail verschicktes PDF-Dokument an eine festzulegende Faxnummer weiterleitet |
Operator | Verwalter eines Call Centers |
Registerkarte | Teil eines Dialogs, um zusammengehörige Daten darzustellen (auch Tab, Reiter) |
SIP-Status | Status eines Anschlusses auf dem SIP-Server |
Template | Vorlage |
Wählplan | Regel, nach welcher ein Gespräch auf dem Server verarbeitet wird |