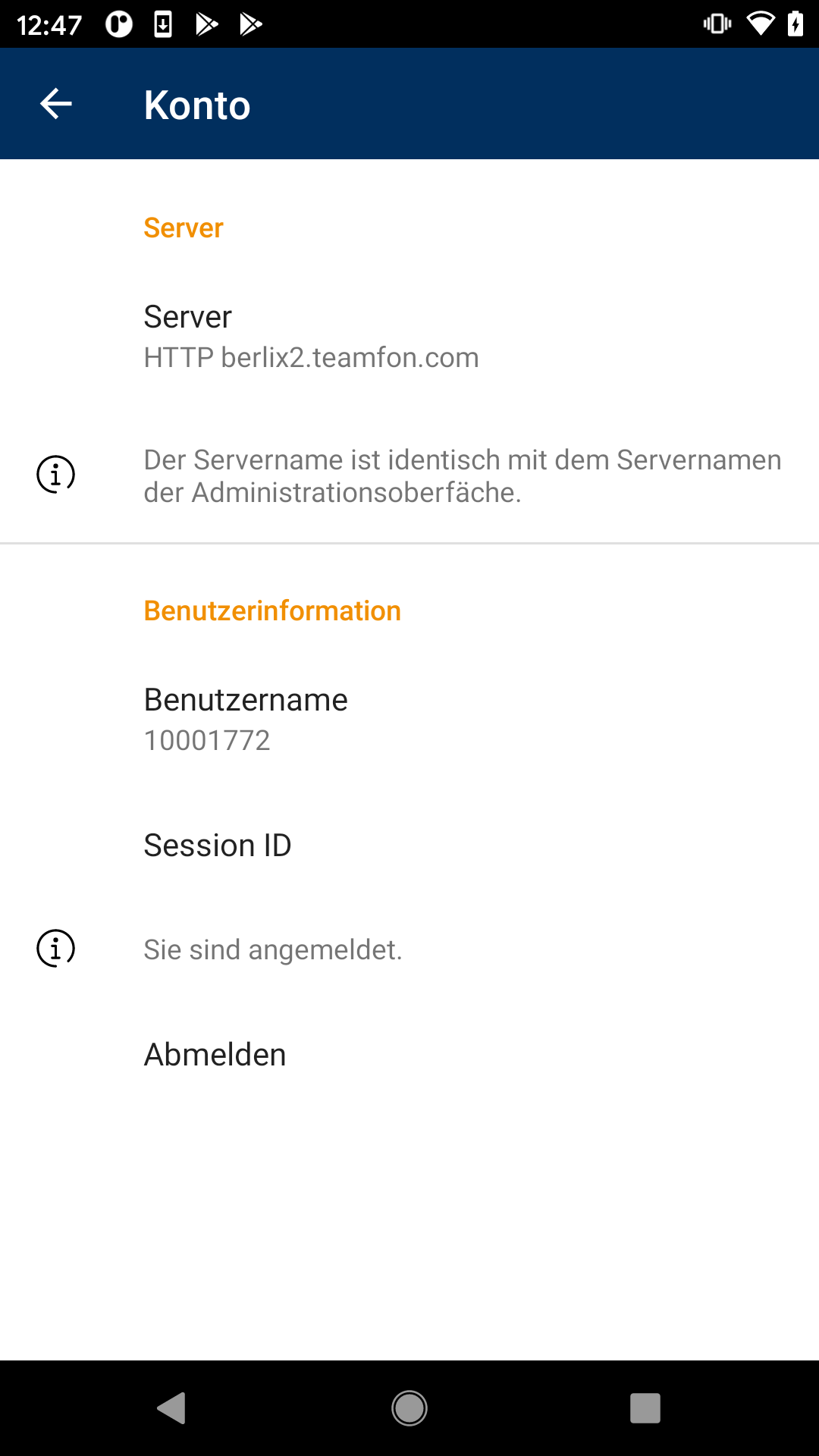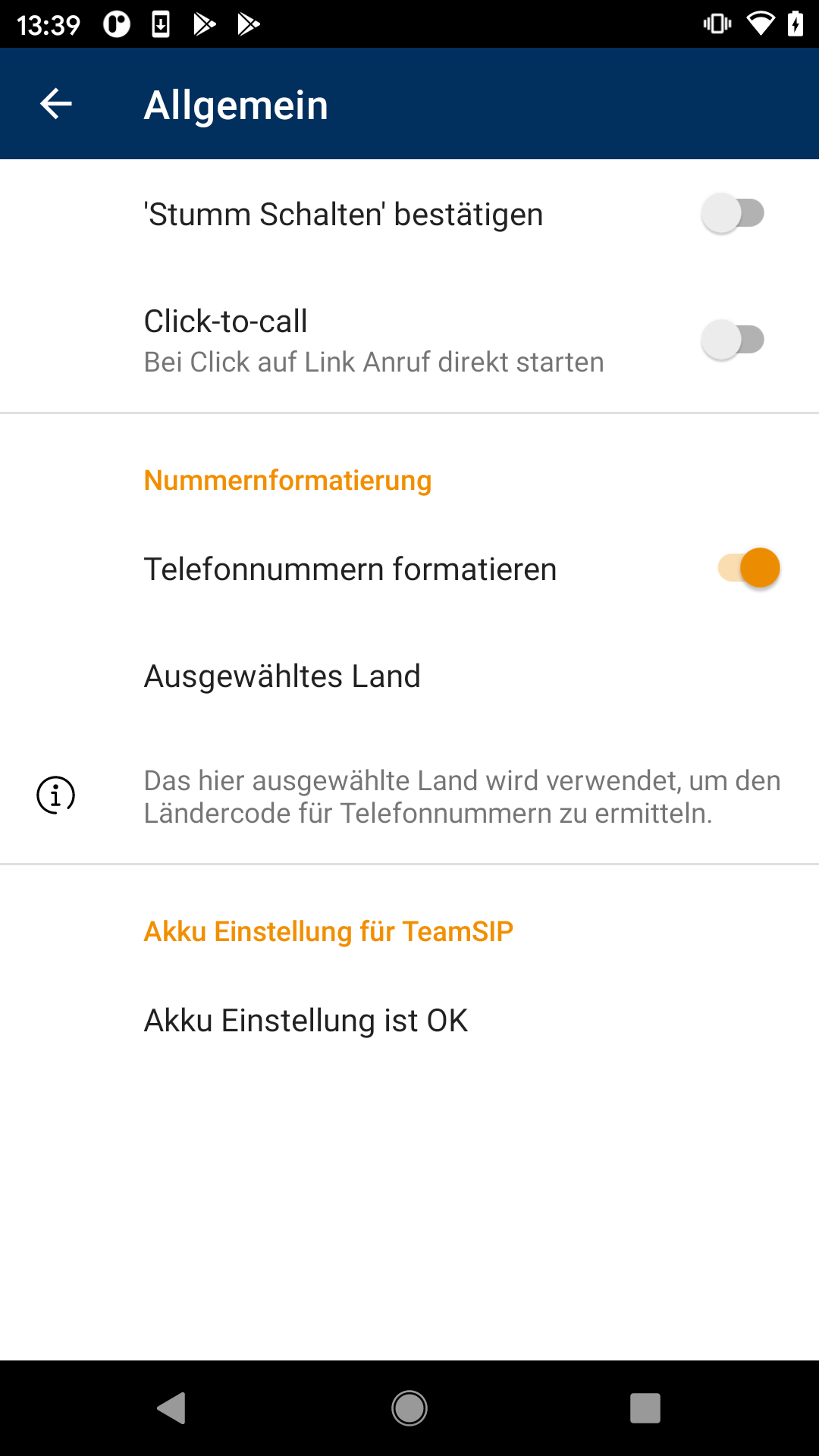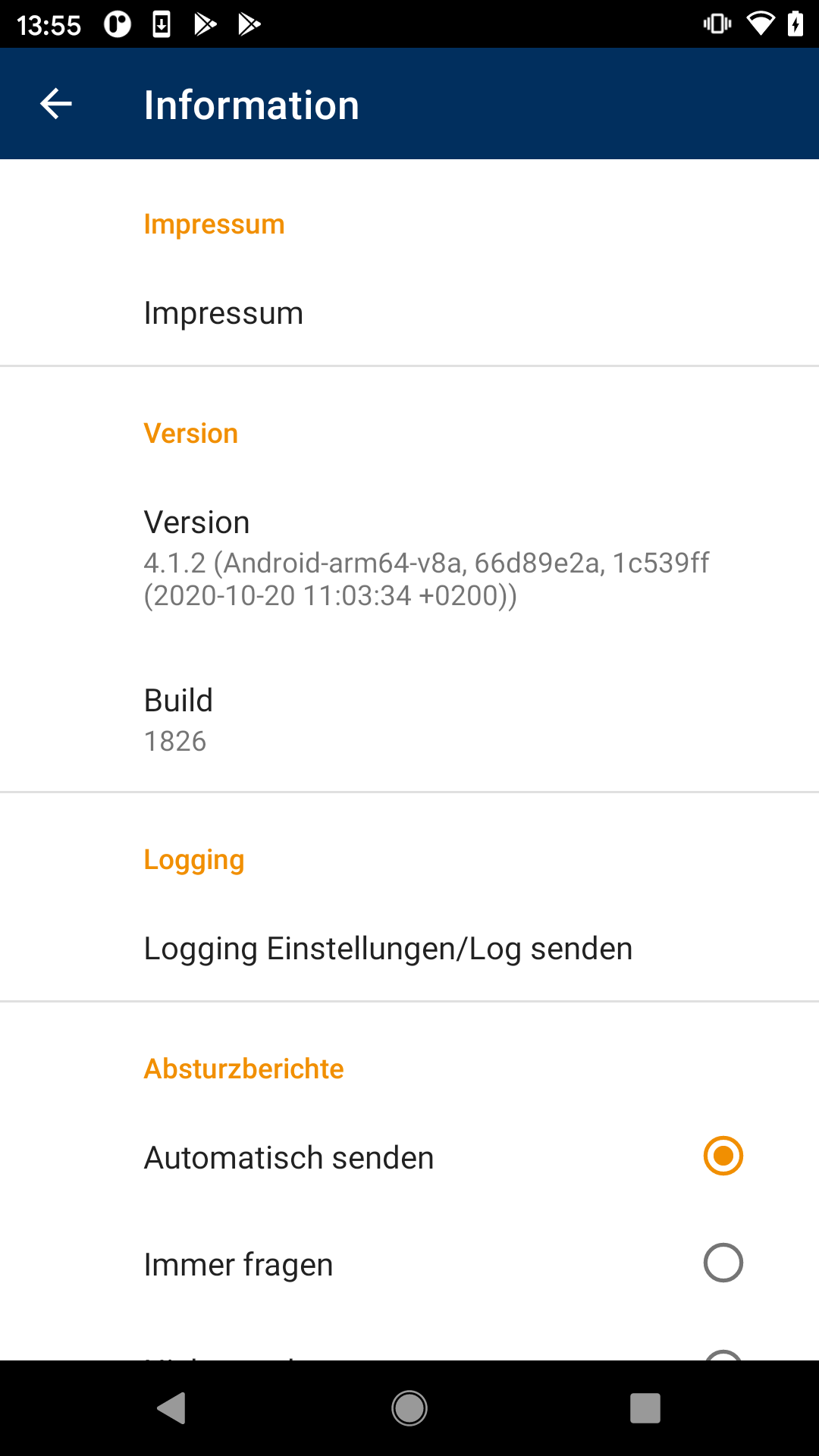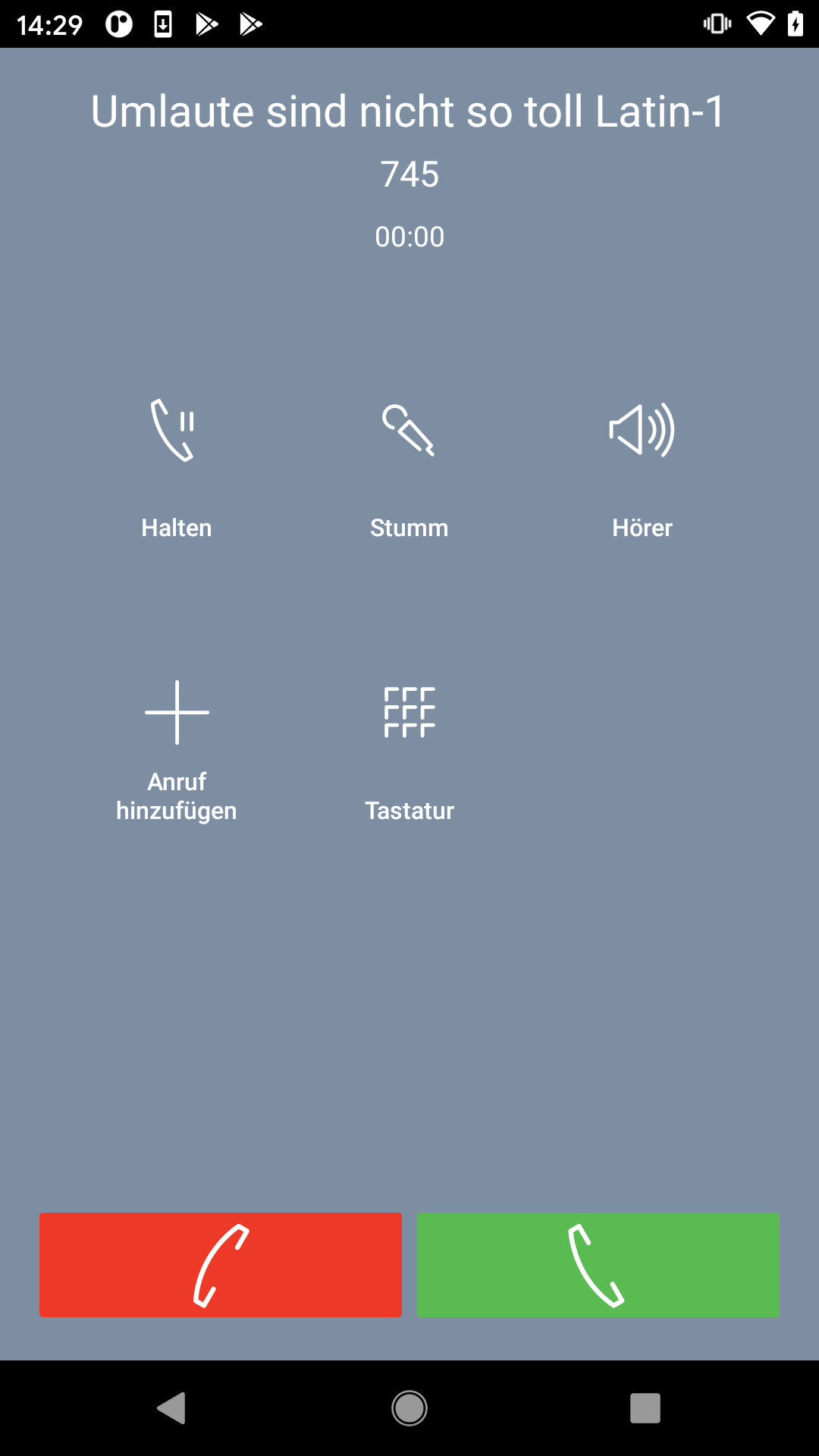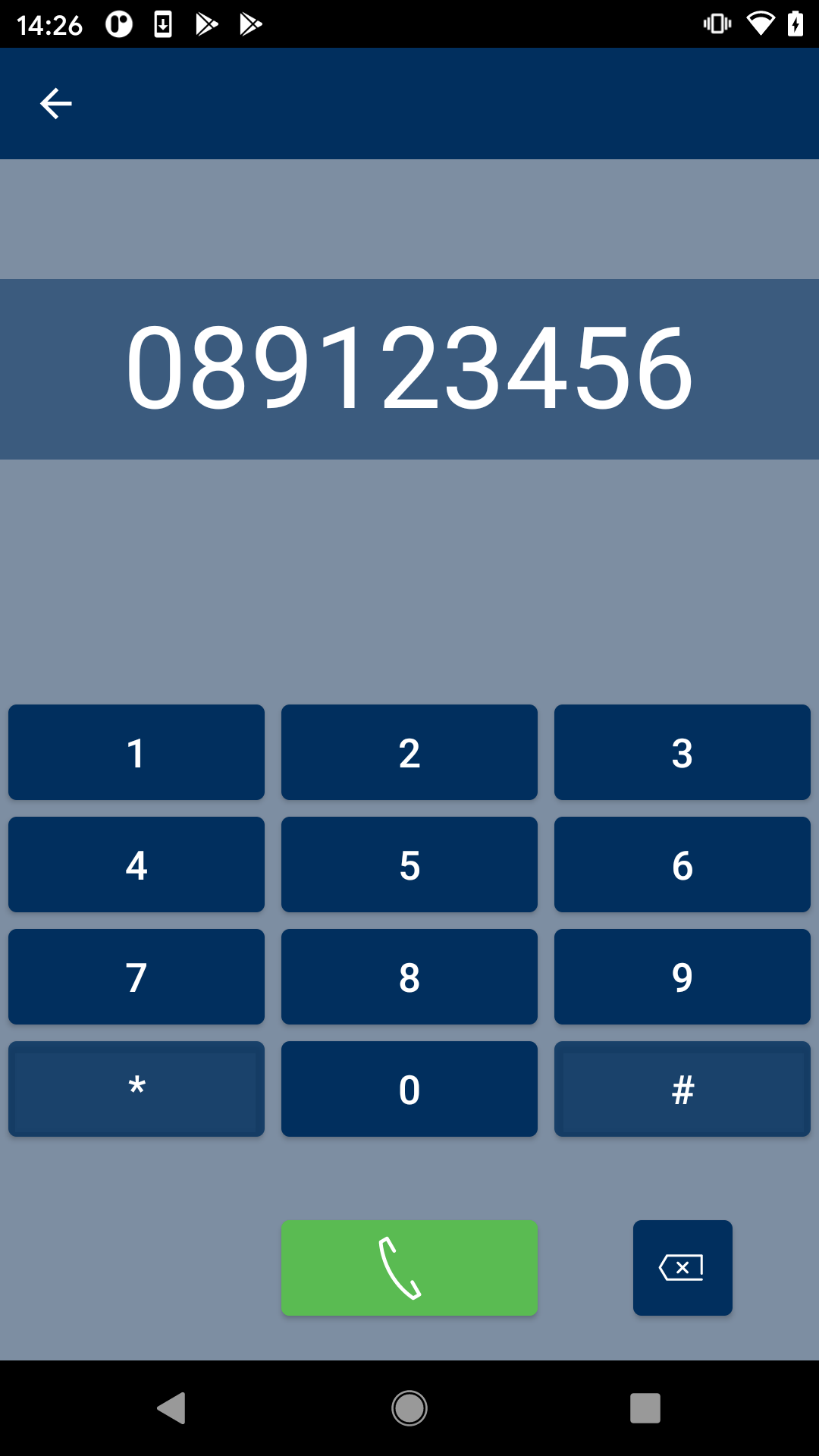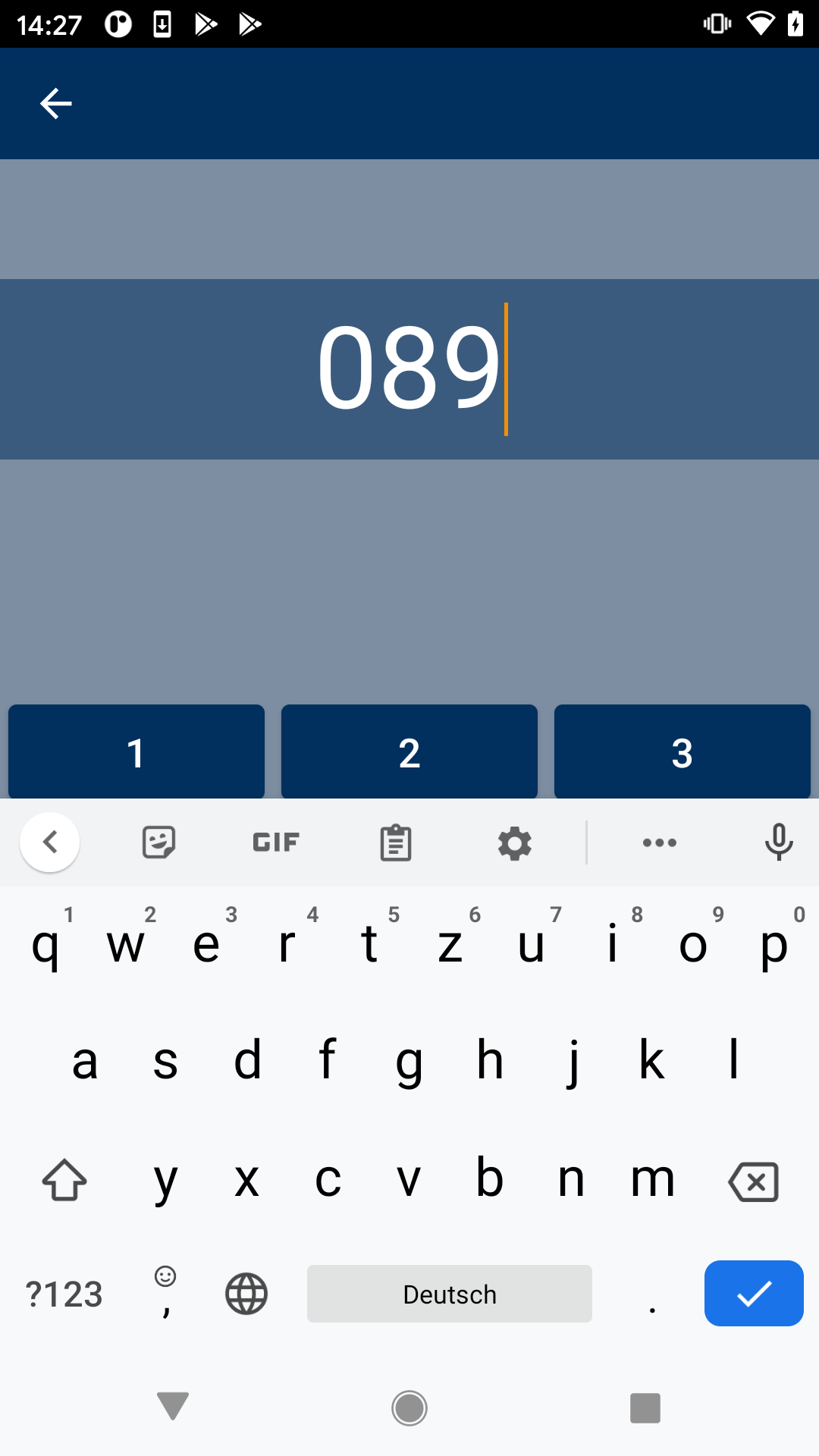TeamSIP 2Phone Android
Systemvoraussetzungen Endgeräte
Aus unseren Erfahrungen und Beobachtungen des Marktes Empfehlen wir für die App für Android vor allem Mid- und Heigh-End Geräte Folgender Hersteller:
- - Samsung
Wollen Sie dem Kunden bestimmte Android Endgeräte empfehlen, verweisen wir auf diese Geräte:
- Samsung Galaxy A50, A51, A52 sowie S9-, S10-, S20-, S21- und S22-Serie
Unter folgenden Android Betriebssystemversionen bieten unsere mobilen Apps das beste Nutzererlebnis:
- Minimum: Android 8
- Optimal: Android 11/12
Im Laufe von Q1 2023 wird das Minimum auf Android 9 angehoben
Installation
Im folgenden wird beschrieben, wie TeamSIP 2Phone auf einem Android Smartphone installiert wird.
Download der App im Play Store
Um TeamSIP 2Phone herunterladen und installieren zu können, muss im Play Store nach "TeamSIP" gesucht werden. Dann kann die App TeamSIP 2Phone heruntergeladen und installiert werden.
Siehe auch im Play Store
Bei einer Partner App muss natürlich der entsprechende Appname gesucht werden.

Einrichten der App
Nach erfolgreicher Installation und Start der App erfolgt die Anmeldung an TeamSIP.
In der Anmeldemaske melden Sie sich mit Ihrem Benutzerkonto aus <Kundennummer><Nebenstelle> und dem dazugehörigen Passwort an.
Hier kann bei Bedarf auch die Server Adresse geändert werden.
Wichtig: nicht A, B, C oder D anhängen

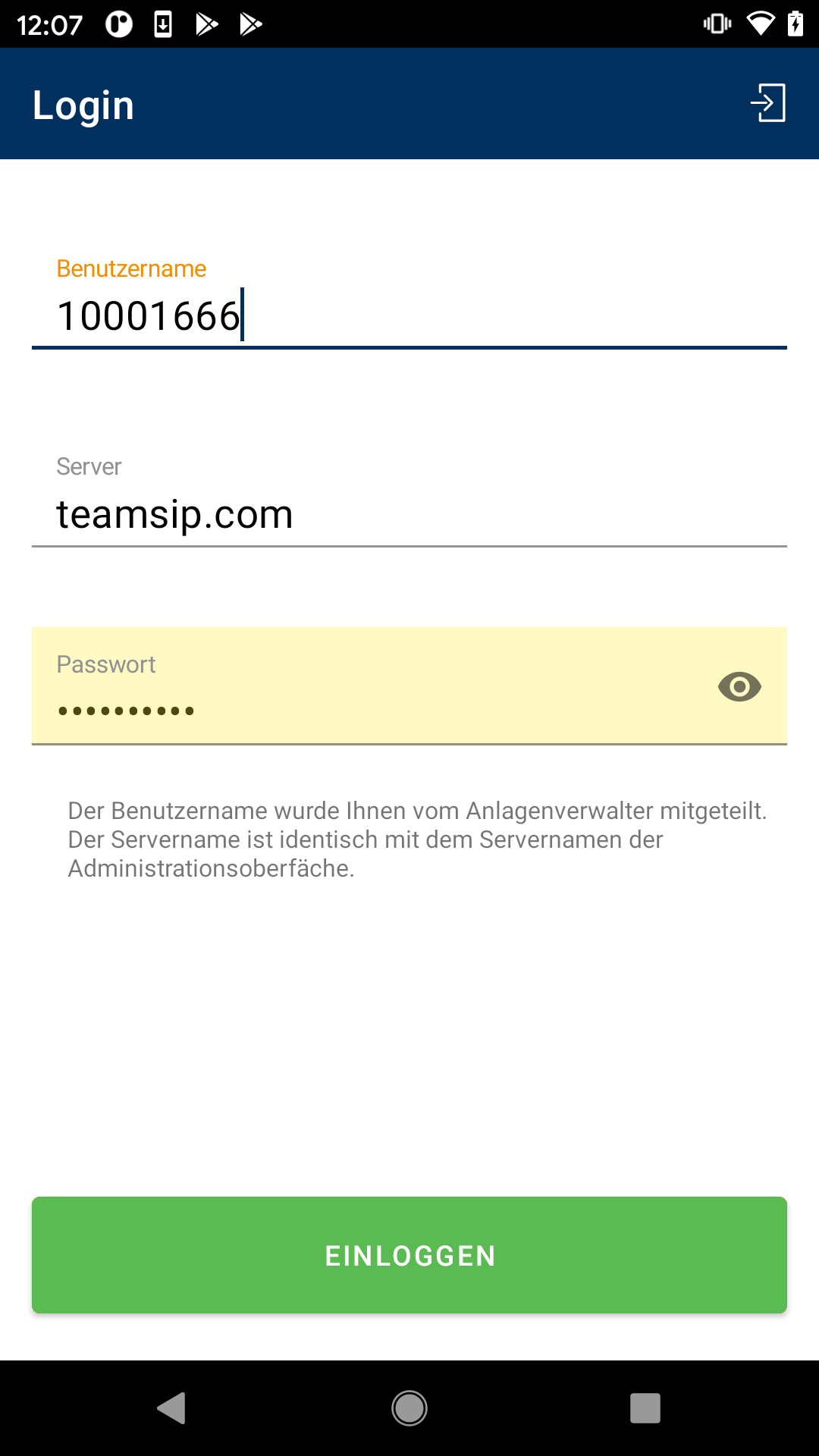
Im Walkthrough werden nun verschiedene Einstellungen und Berechtigungen abgefragt. Um die Erreichbarkeit der App im Hintergrund für Anrufe und Nachrichten zu gewährleisten sollten die Akkueinstellungen angepasst werden.
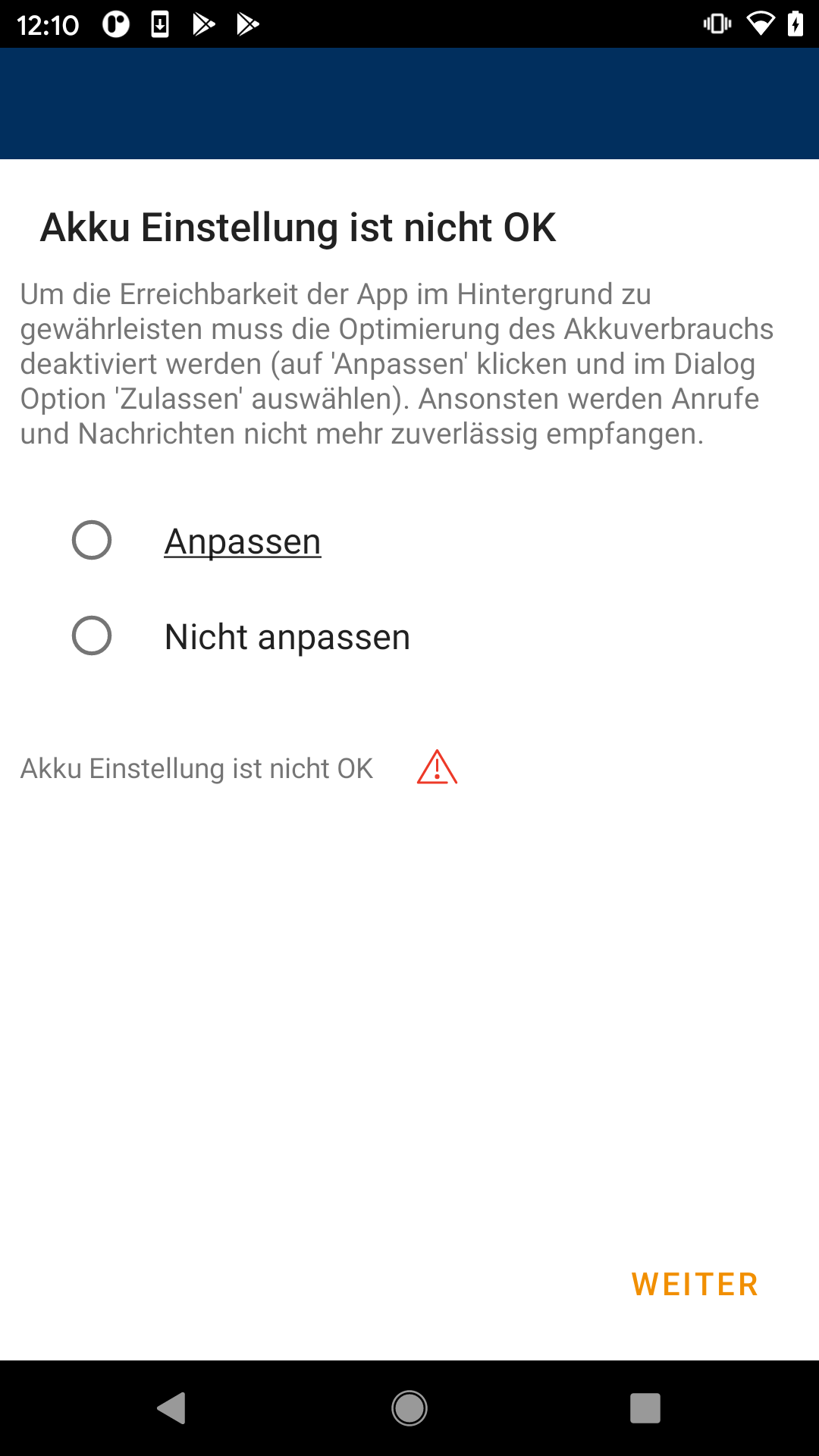
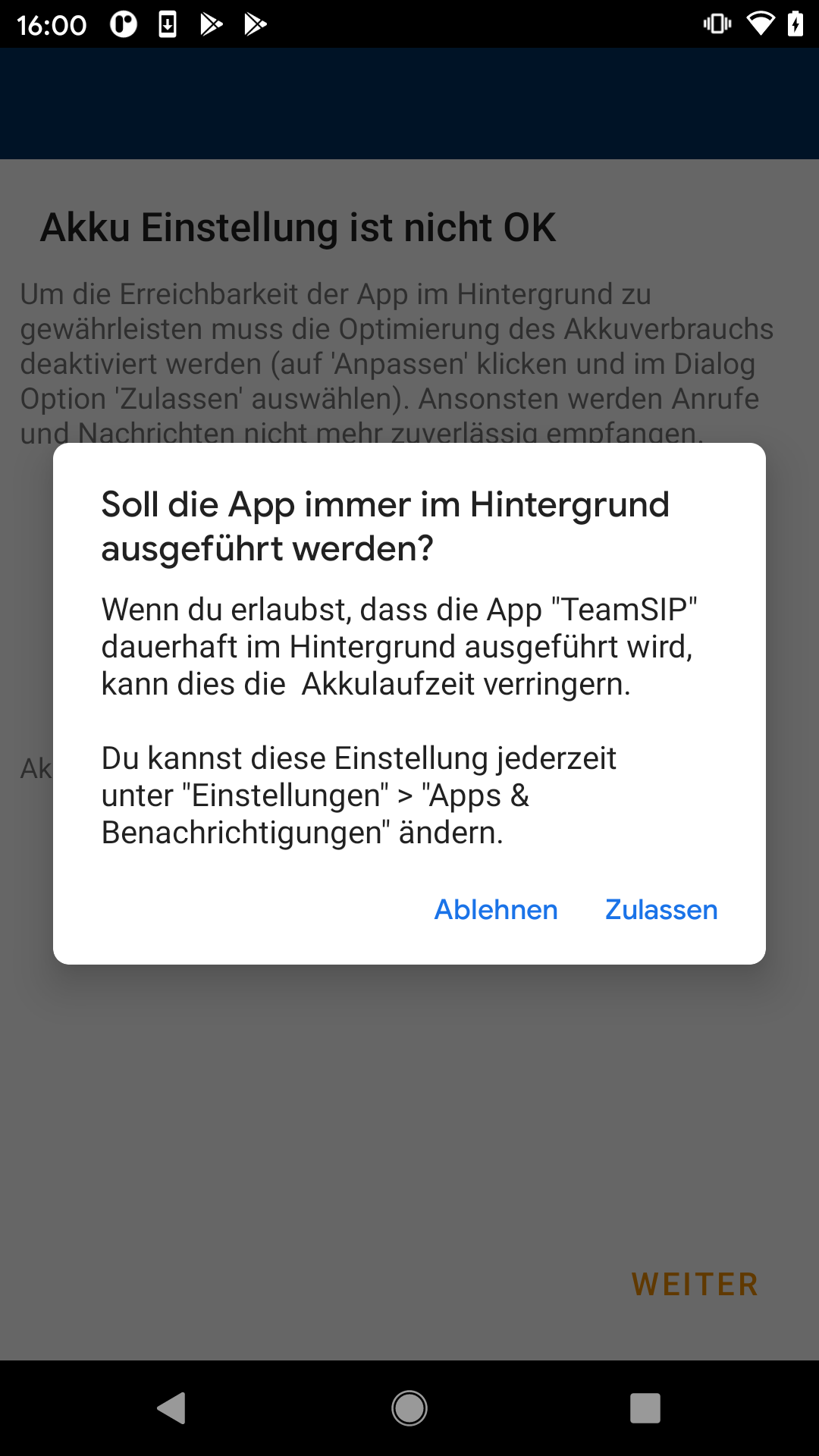
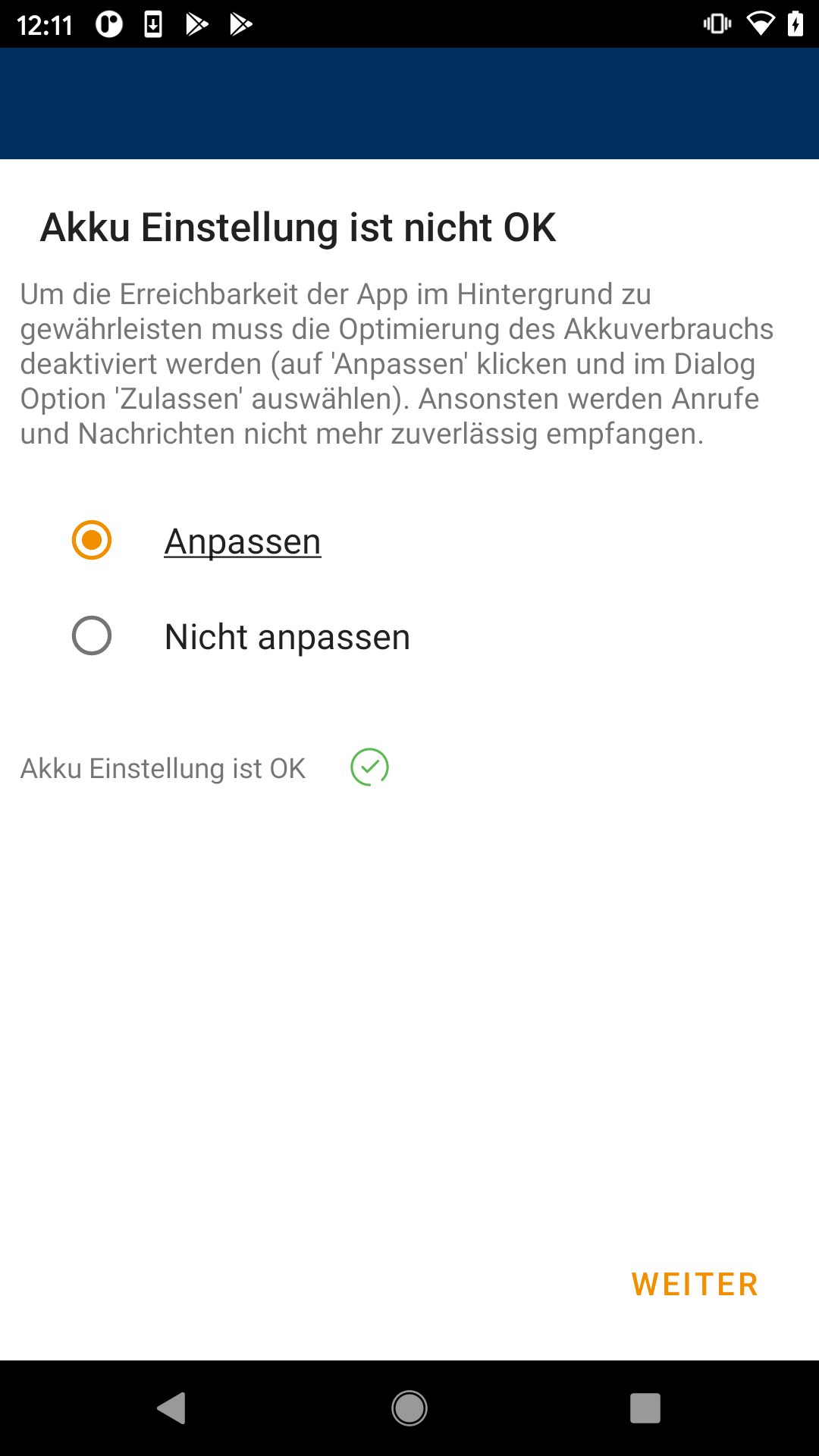
Als nächstes kann eingerichtet werden, ob die App die Kontakte, die auf dem Telefon vorhanden sind ebenfalls verwenden soll, diese werden dann im Adressbuch angezeigt. Alternativ kann auch nur das Server-Adressbuch verwendet werden.
Für das Verwenden der IP-Telefonie ist die Audio-Berechtigung nötig, welche abgefragt wird.

Hier bitte "Bei Nutzung der App" auswählen.
Als nächstes wird entweder vom System automatisch ein freier IP Telefonie Account ausgewählt, oder falls das nicht möglich ist eine Accountauswahl angezeigt.
Wenn hier "Abbrechen" ausgewählt wird so ist die IP-Telefonie deaktiviert.
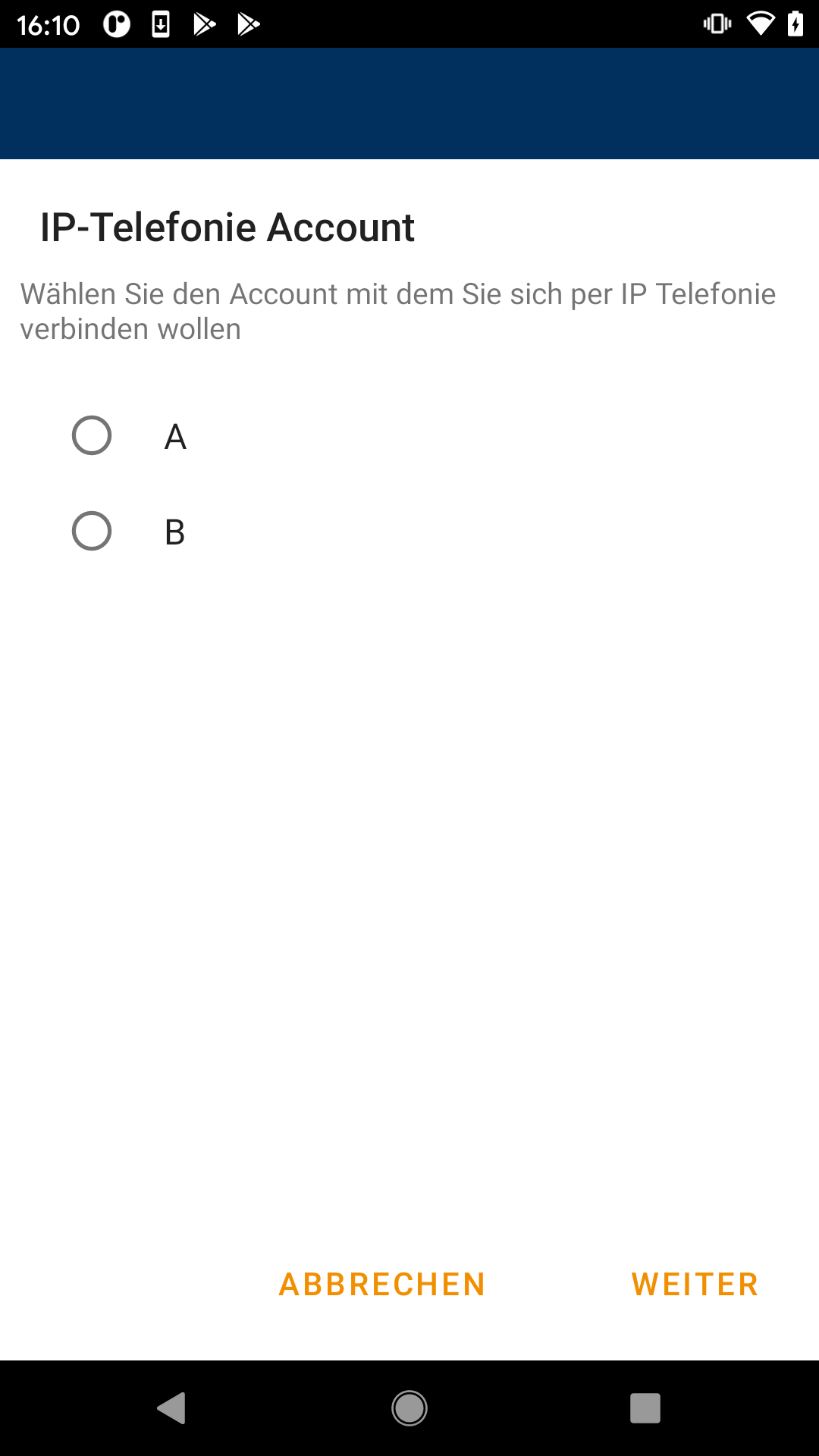
Im nächsten Schritt kann zusätzlich konfiguriert werden, ob über die App auch Mobilfunkanrufe gestartet werden können. Dabei wird nach Wählen der Nummer der Anruf an die Standard-Telefonieapp des Android Telefons übergeben.
Im vorletzten Schritt wird noch das Senden der Absturzberichte konfiguriert. Nach einem kurzen Wartescreen in dem die letzen Einstellungen zum Verwenden der App konfiguriert werden ist die Einrichtung abgeschlossen und es wird der Hauptscreen angezeigt.
Menu
Das Drawer-Menu, welches über einen Klick auf das Burger-Icon oben links oder einen Swipe vom linken Rand des Geräts geöffnet werden kann beinhaltet sämtliche EInstellungsmöglichkeiten der App:
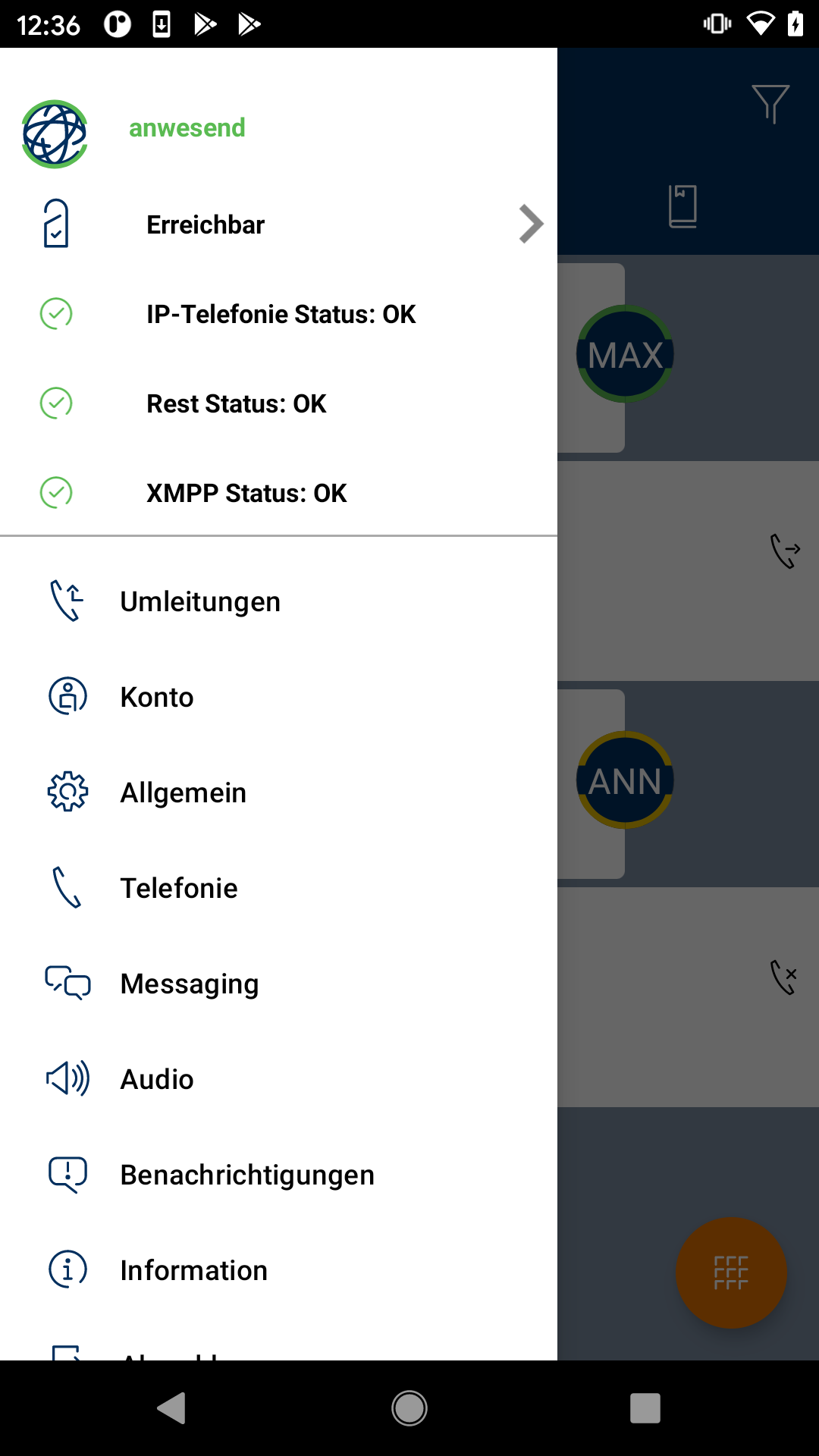
Status
Durch Klick auf das App-Icon im Drawer Menu kann der eigene Status gesetzt oder verändert werden. Hier kann neben dem grundsätzlichen Status auch eine Meldung ausgewählt oder eingegeben werden, welche anderen Teilnehmern in der Kurzwahl angezeigt wird.
Der Status und die Meldung werden jederzeit im Menu oben durch Farbe und Text angezeigt.

DND-Modus
Die App kann durch Klick auf die "Erreichbar/Stumm" Zeile in den DND Modus versetzt werden. In diesem Zustand werden keine Anrufe oder Nachrichten mehr signalisiert. Durch erneutes Klicken kann der Zustand wieder aufgehoben werden. Der aktive DND-Modus wird durch das Icon in der App-Bar angezeigt.
Statusinfos
Darunter wird der Status der App in Bezug auf die Serververbindungen angezeigt. Wenn hier Fehler angezeigt werden welche auch nach einiger Zeit nicht verschwinden sollten Sie die Netzwerkverbindung des Geräts überprüfen und ggf. die App erneut starten.
Menus für Einstellungen
Umleitungen | Konto | Allgemein | Telefonie |
|---|---|---|---|
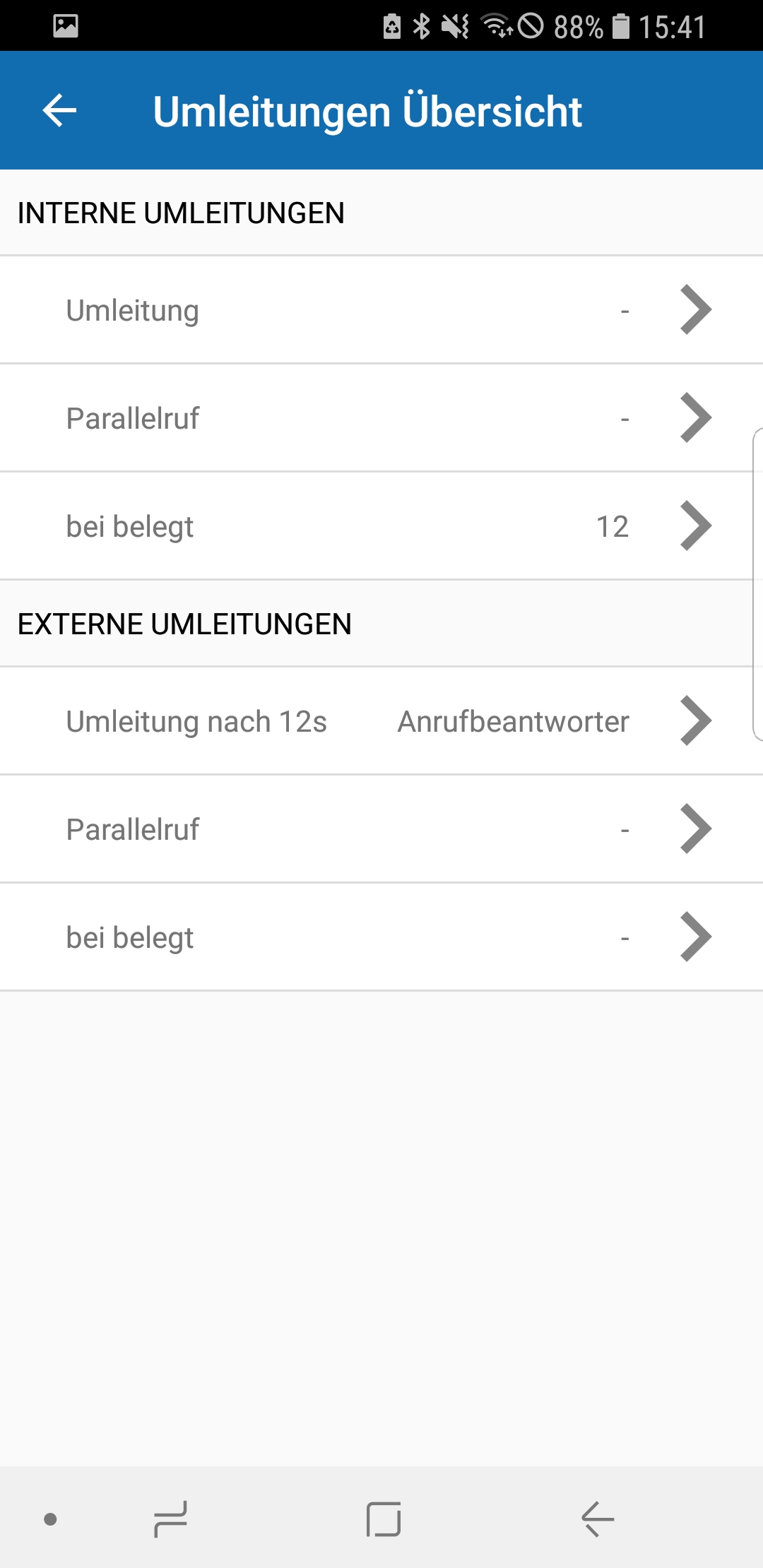 |
|
|
|
hier werden Umleitungen angezeigt und können bearbeitet werden. Für Weiterleitungen auf Interne Rufummern gibt es ein Auswahlmenü, welches die Kurzwahl- Tasten Anzeigt. Änderungen hier müssen mit "Sichern" bestätigt werden. | hier werden die Statusinfos zu Ihrem Konto angezeigt. Es ist auch möglich sich hier abzumelden. | hier werden verschiedene allgemeine Einstellungen und Informationen angezeigt. | Hier kann die Standardeinstellung für ausgehende Anrufe konfiguriert werden. Um CTI (Rückruf) nutzen zu können muss hier eine valide Telefonnummer eingetragen werden. Außerdem kann in diesem Menu die IP-Telefonie deaktiviert bzw. wieder aktiviert werden. |
Messaging | Audio | Benachrichtigungen | Information |
|
|
|
|
Verschiedene Einstellungen in Bezug auf Messaging. | hier können Codec, Mikrofon- und Gesprächslautstärke angepasst werden. Außerdem können Töne für Anrufe und Benachrichtigungen konfiguriert werden. | hier können Töne für Anrufe und Benachrichtigungen konfiguriert werden, sowie ob entgangene Anrufe den Benutzer benachrichtigen, und wie die Benachrichtigung an- gezeigt werden soll. | hier kann das Impressum angezeigt werden, sowie das Senden von Absturzberichten konfiguriert werden. Außerdem kann das Logging angepasst werden und unter dem Menupunkt "Logging Einstellungen/ Log senden" ein Log an die Entwickler zur Fehlerbehebung gesendet werden. |
Einige wichtige Einstellungen werden unten genauer beschrieben:
Telefonie → Ausgehende Anrufe
Die Option legt den Standard für ausgehende Anrufe fest, es gibt folgende Möglichkeiten:
- Immer Fragen
bei jedem neuen Anruf nachgefragt, wie der Anruf aufgebaut werden soll, siehe Bild unten rechts. - CTI
Zuerst baut die Telefonanlage eine Verbindung zu einer vom Nutzer festgelegten Nebenstelle auf. Es entstehen Verbindungskosten beim Anruf von der Telefonanlage zu dieser Nebenstelle.
in den CTI Informationen muss eine Rufnummer hinterlegt sein, um einen CTI Anruf aufzubauen. - Mobilfunk
SIP Telefonie und CTI wird nicht verwendet, sondern es wird über das Handynetz der eingelegten SIM-Karte telefoniert. - IP-Telefonie
Es wird SIP Telefonie verwendet, bei UMTS / LTE wird das Datenvolumen belastet.

Telefonie → IP-Telefonie Informationen
Soll die App mittels SIP-Protokoll über das Datennetz kommunizieren, sind SIP Zugangsdaten erforderlich:
- Benutzername
Bei antippen ist der SIP-Benutzer wählbar. - Host
Dies zeigt die IP-Adresse des Servers an, an dem die APP momentan angemeldet ist. - Port
Hier kann der Server-Port geändert werden, der zur Anmeldung genutzt wird. - IP-Telefonie deaktivieren/aktivieren
Mit dieser Option wird die SIP Telefonie deaktiviert, Anrufe funktionieren dann nur noch im CTI-Modus oder über GSM

Telefonie → Rückruf/CTI
CTI steht für Computer Telefon Integration, die App steuert somit ein anderes Telefon. Beim CTI Anruf wird durch die App ein Anruf zuerst zu einer vom Nutzer festgelegten Rufnummer aufgebaut.
Nach Annahme dieses Gespräches wird dann versucht, zur angerufenen Ziel Rufnummer zu vermitteln.
- Nummer für Rückruf (CTI): Hier wird die Rufnummer eingetragen, die bei einem CTI-Anruf zuerst angerufen werden soll.

Allgemein → Click-to-Call
Hier kann ausgewählt werden ob bei einem klick auf ein Link direkt angerufen werden soll oder nicht.
Allgemein →Ausgewähltes Land
Hier kann spezifisch für die TeamSIP App die Landes-Vorwahl gesetzt werden. Damit ist sie unabhängig von den Spracheinstellung des Telefons.
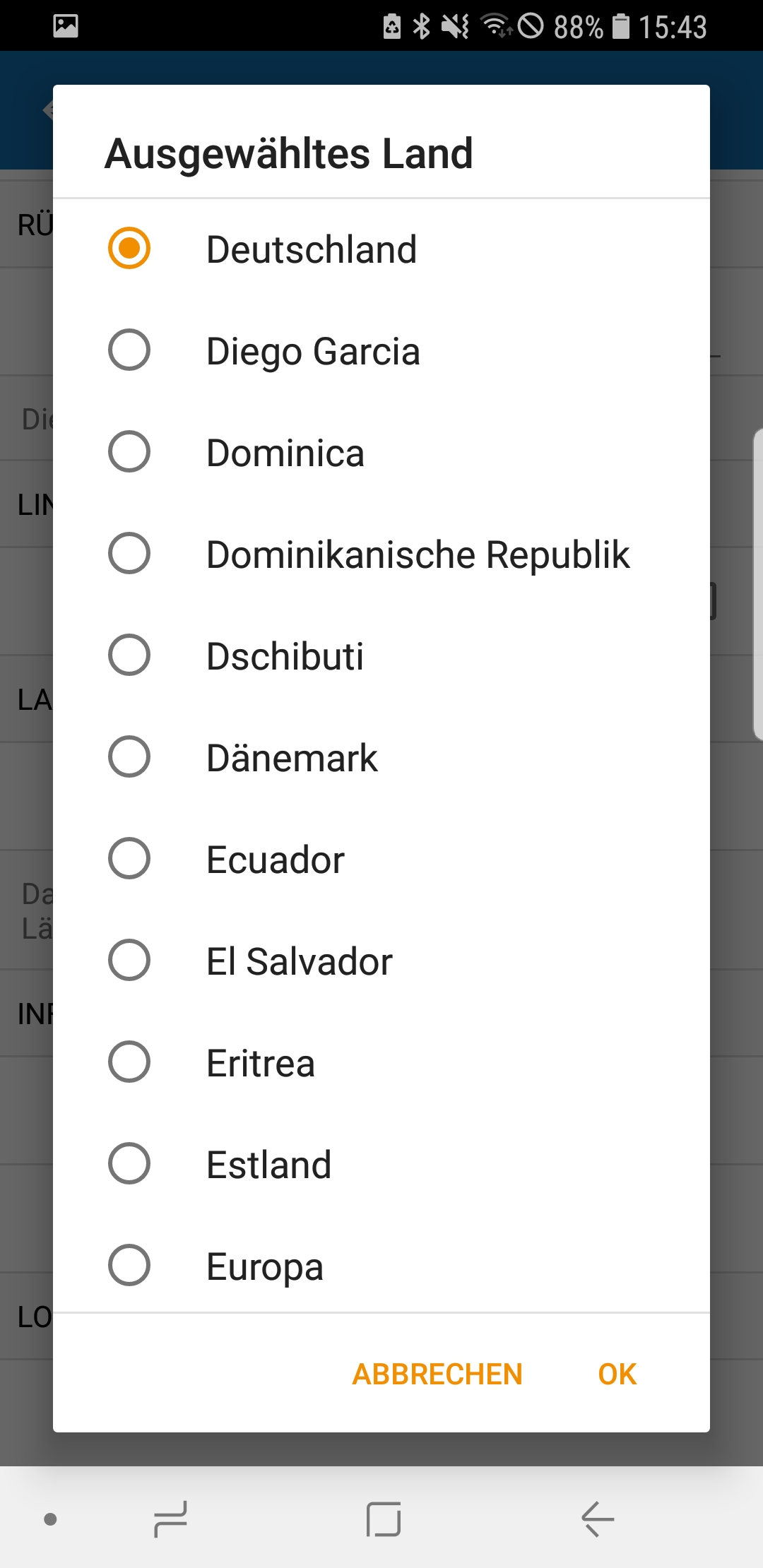
Information → Logging Einstellungen/Log senden
Unter diesem Menüpunkt kann man die Log Datei direkt per Mail an einen Entwickler schicken.

IP Telefonie
Wie bei anderen Telefonen stehen dem Nutzer während eines Anrufes Steuerungsmöglichkeiten zur Verfügung. So kann das Mikrofon durch drücken der Mikrofon Taste stumm geschaltet werden.
Durch die Lautsprecher Taste kann zwischen Hörer und Lautsprecher gewechselt werden.
Mit Druck auf das Tastenfeld Symbol kann das Tastenfeld zur Eingabe von Ziffern genutzt werden.
Eingehender Anruf | Im Anruf | Nummern Eingabe | Tastatur |
|---|---|---|---|
|
|
|
|
Annehmen bzw. Ablehnen durch die farbigen Buttons unten. Ist die App im Hintergrund, so wird eine Benachrichtigung für den eingehenden Anruf angezeigt. | verschiedene Funktionen:
| Kann durch Benutzung der Tasten in der UI oder durch Click in die Nummernzeile erfolgen. Im zweiten Fall steht die Android-Standard Tastatur zur Eingabe zur Verfügung. | Tastatur zur Verwendung während des Anrufes (DTMF-Töne) |
Tabs
Kurzwahltasten
hier werden alle Kurzwahltasten mit Status angezeigt, wie sie auch im Windows-Client angezeigt werden.
Über Klick kann eine Kurzwahl angerufen werden, oder eine Unterhaltung begonnen werden (Sprechblasen-Icon).
Über das Stift-Icon oben rechts können die Kurzwahlen editiert werden und auch neue Kurzwahlen hinzugefügt werden (+ -Icon). Die Reihenfolge kann im Editier-Menu durch einen langen Klick und Drag- and Drop geändert werden.
Diese Änderungen werden mit dem Server synchronisiert, werden also auch in anderen Apps und im Windows-Client dann so angezeigt.
Verlauf
Hier werden alle Anrufe/Voicemails und Chatnachrichten nach Kontakt gruppiert angezeigt. Durch Klick auf einen Kontakt wird der Detailverlauf zu diesem Kontakt geöffnet.
Durch einen Long-Klick auf einen Kontakt können alle Nachrichten etc. als gelesen markiert oder gelöscht werden.

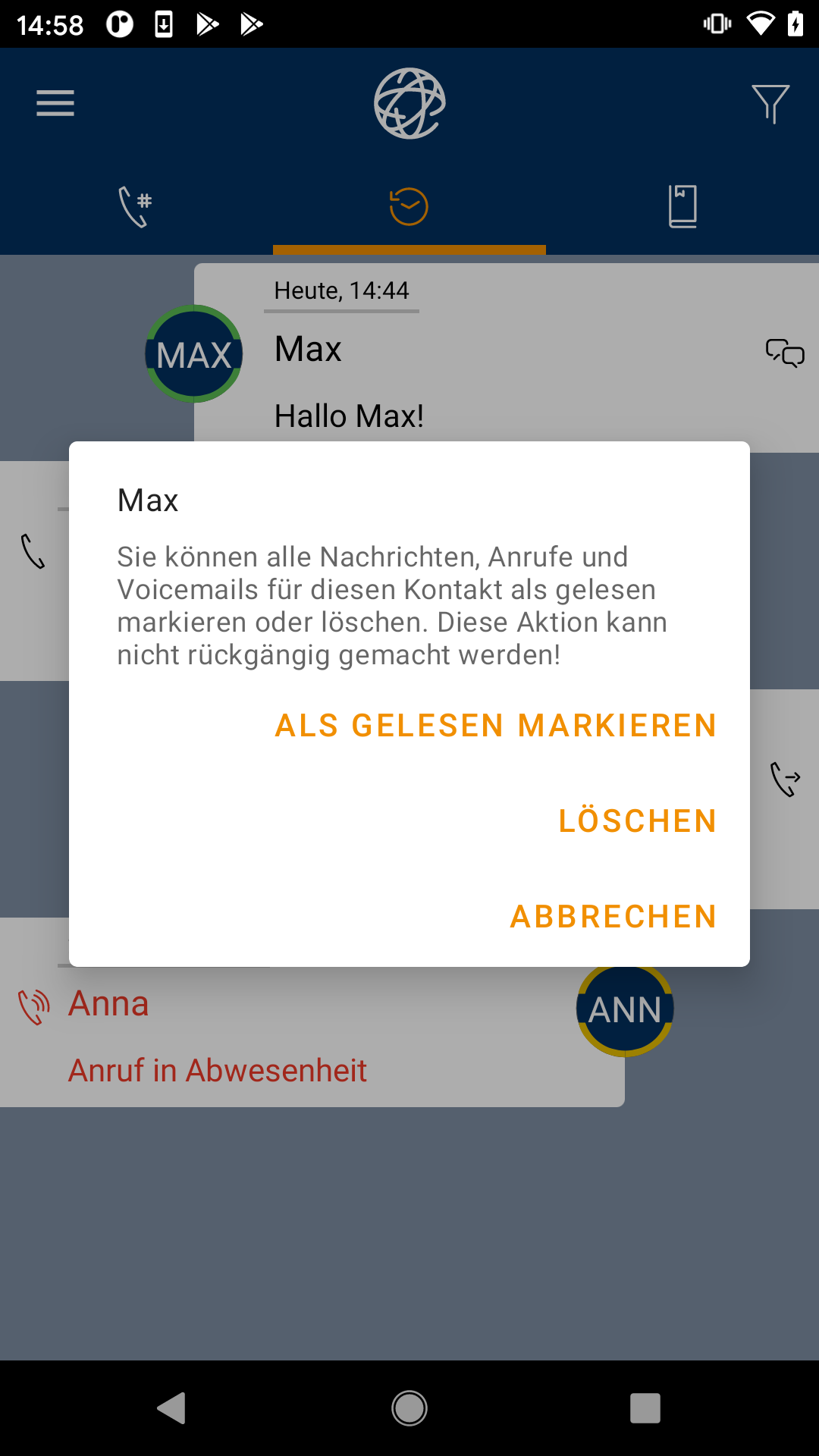
Nachrichten-Detailansicht
In der Nachrichten-Detailansicht werden alle Anrufe, Nachrichten und Voicemails eines Kontaktes angezeigt.
Das Schloß-Symbol rechts oben zeigt an ob der Chat verschlüsselt (geschlossen) oder unverschlüsselt (offen) ist.
Durch Klick auf den Avatar des Kontakts oben in der App-Bar kann auf die Kontakt-Detailseite gewechselt werden (siehe Adressbuch → Detail).
Durch Tippen in der Zeile unten kann eine neue Nachricht verfasst und abgeschickt (Pfeil-Icon) oder ein Anruf gestartet (Hörer-Icon) werden.
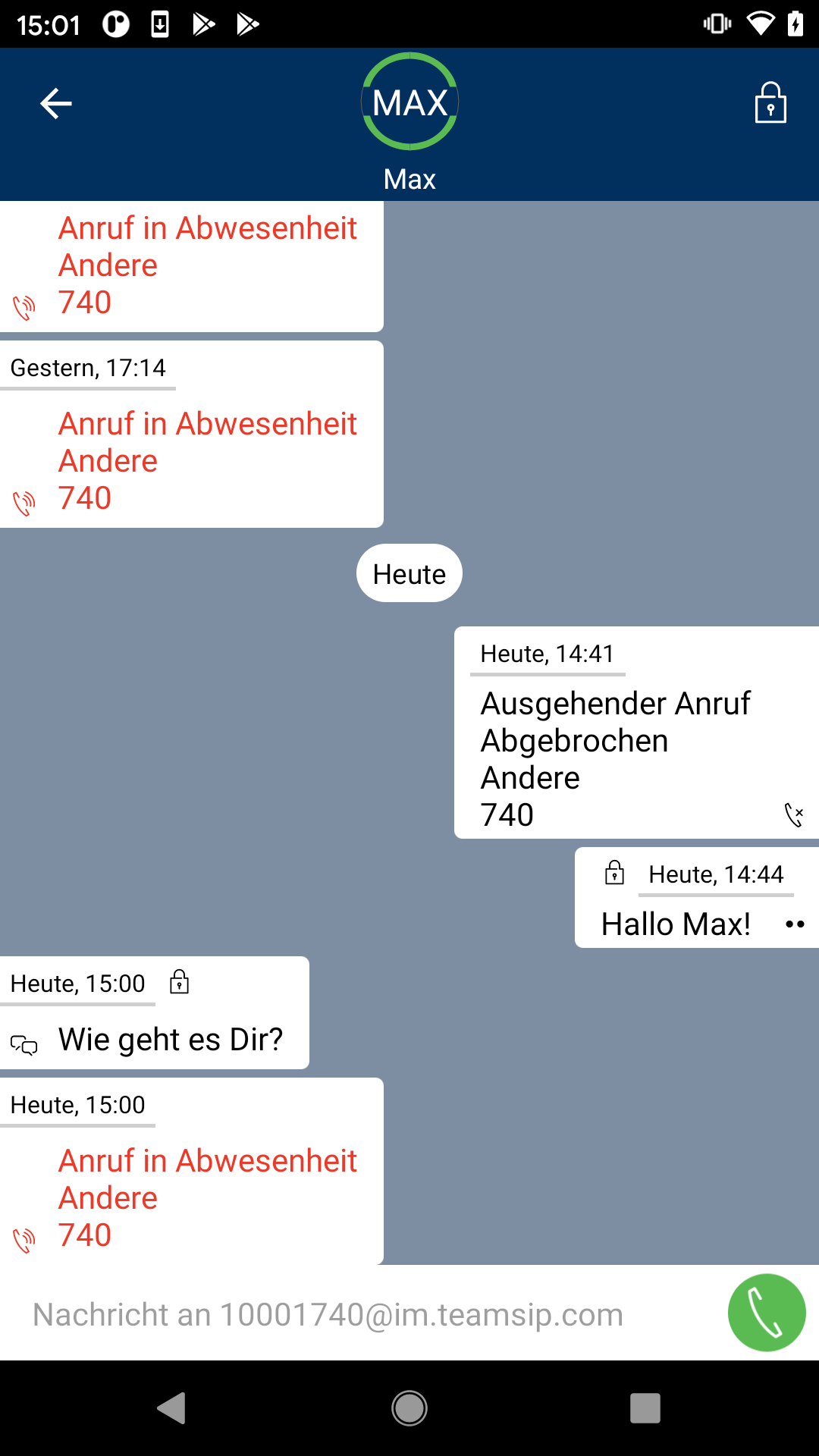

Adressbuch
Hier werden standartmäßig die Server-Kontakte angezeigt, es können aber auch die des Lokalen Adressbuchs angezeigt werden (Steuerung über das Filter-Icon).
Falls hier Nummern enthalten sind wird auch mit diesen für die Anzeige der Anrufe und des Verlaufs aufgelöst.
Durch Klick auf einen der Adressbucheinträge kann die Detailseite des Kontakts mit allen Informationen angezeigt werden.
Es ist auch möglich über das Stift-Icon oben rechts einen Kontakt zu bearbeiten und diesen als Favoriten im Server-Adressbuch zu speichern.
Außerdem kann über das Sprechblasen-Icon in den Detailverlauf der Anrufe/Nachrichten für diesen Kontakt gewechselt werden.
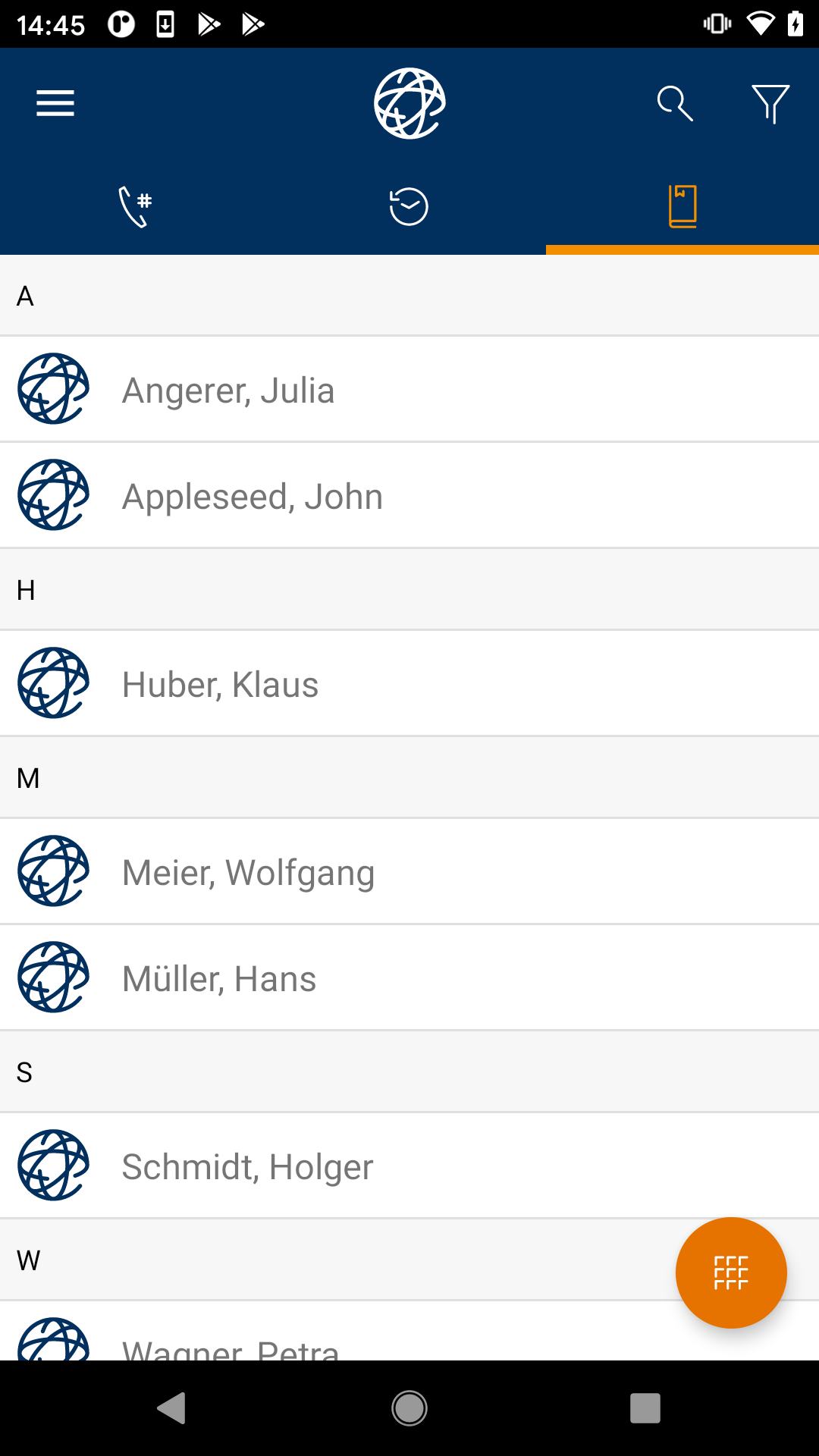

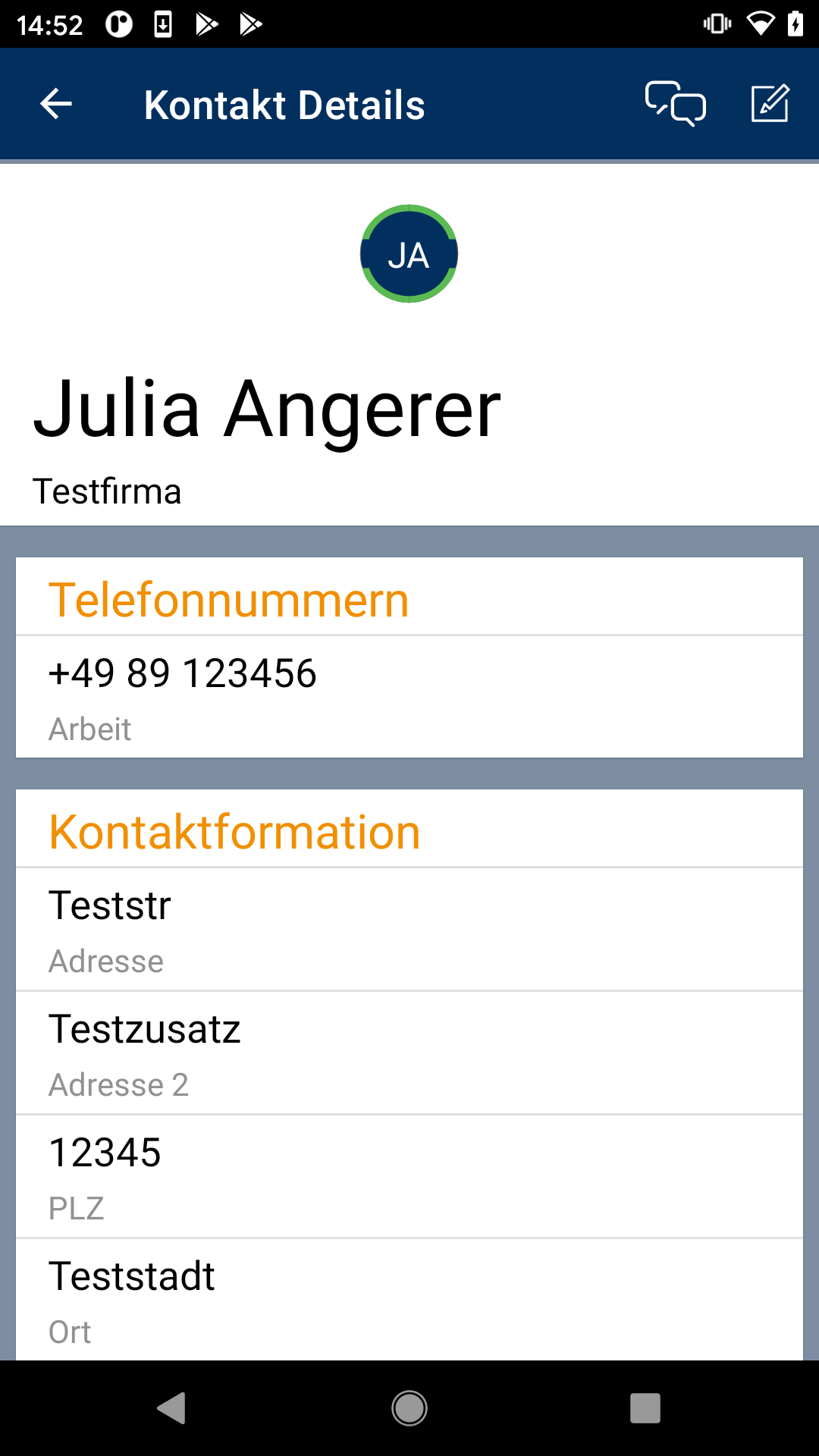
Sonstige Informationen
Wearables/Android Auto
Da die App einen Android Connection Service anbietet, sollte ein problemloses Funktionieren von Wearables und Android Auto sichergestellt sein.
Auch Bluetooth Headsets werden out of the Box unterstützt und können verwendet werden, sofern sie mit dem Android Gerät aktiv gekoppelt sind.
Bei einzelnen Geräten kann es jedoch durch Nichtbeachtung der Hersteller von Android Standards zu Problemen kommen.
Akku Schonung mittels Push
VoIP Apps sollen nicht mehr dauernd aktiv sein, nun werden Sie nur noch bei Bedarf durch Push Nachrichten aktiviert. Dies verlängert die Akku Laufzeit merklich.
Einrichtung in der Web-Administration
In TeamSIP Web sind keine besonderen Einrichtungen erforderlich, die App verhält sich wie jede andere Telefon Nebenstelle.
Kurzwahlen werden nicht angezeigt
In seltenen Fällen bei Bereichskurzwahlen kann es dazu kommen, dass die APP nicht die richtigen Kurzwahlen lädt.
Lösung: Teilnehmer in einen anderen Bereich ziehen und danach wieder zurück ziehen.
App hart beenden
Wenn die App per "Aktive Apps" oder "Taskmanager" zum beenden gezwungen wird, kann es passieren dass keine Anrufe oder eingehenden Nachrichten mehr entgegengenommen werden können.
Erst durch erneutes, sauberes Starten der App ist eine zuverlässige Signalisierung sichergestellt.
Signalisierungsfehler
Es gibt eine Fehlermeldung "Error Code: 568. Bitte wenden Sie sich an den Support." Dieser tritt auf wenn ein veralteter Wählplan verwendet wird, der die Call-Id nicht mitschickt. In diesem Fall muss der Wählplan angepasst werden, dies übernimmt der Support.